PhotoshopとLightroomってなんだろう?こんなに変わる!写真編集を楽しもう~その3(実例あり)
光と影の調節から色味の編集、焦点調節と切り取りまで
どうもどうも。
楽曲製作やイラストのデザインなどしている、ようのです。
前回は、Photoshopでの写真編集における、光と陰に関する部分をお届けしました。
いや、そんなにかっこよく言っちゃダメか。
Photoshopで、明るさの調整など、本当にざっくりと(私のくだらない話も交えての)各効果の説明。でしたね。
本当に読んでいただきありがとうございます。
(沈黙)
さて今回は前回の続きです。
- 焦点効果(いわゆるボカシ効果を作ってしまおうということ)
- 画像の切り抜き
の2点をお伝えします。
その後、2回ほどの記事に分けてLightroomを使った写真の編集に関しても紹介しますね。
お楽しみに。
それでは、またあの画像に登場してもらいましょう。
(半笑いやめて)
今回はこの写真の手前側にあるペンのクリップ部分に焦点をギューと合わせます。
「背景がボケたようになる効果を」作りますね。
まずここです。
画像のある段(赤矢印)を選択。上段メニューの[フィルター]→[ぼかしギャラリー]より虹彩絞りぼかしを使用します。
はい、バンっ!出ました。
うっすらと銀河のような輪が、出てきました。
(不必要な壮大な例えは控えるようにします)
マウスを中心にかぶせて頂くと真ん中に○が出てきますね。
この○、実は、マウスで動かせるんですよね~(したり顔)。
というわけで、ちょっとペンのクリップまで動かしてもらえますか(赤矢印)。
ここで、少し簡単にこの輪っかの説明をしますね。
- 外側の線や、点で、傾きや大きさの変更できます
- 中心のグレーの色はドラッグで動かすことができます。ぼかす量の設定になってます。
中心がどうしてゆで卵のタイマーみたいになってるか分りましたね。
(ただのオシャレデザインじゃなかったんですよ…)
この輪っかの上で、主要な機能は操作できるようになっています。
イメージも掴みやすく効果もしっかり出るので、焦点などの編集には「虹彩絞りぼかし」オススメです。
※ちなみに、たまに見かけませんか。風景がミニチュアになってるような写真。
あれは、「虹彩絞りぼかし」の下にある「チルトシフト」を使って同様の効果が狙えますよ。ぜひ。
続けましょう。僕はこのような感じにしました。
右側のパネルでも操作できますので、合わせてチェックしてみてくださいね。
さて、もう一度、その他の効果(露光量や彩度)を調整して…
このような仕上がりになりました。

お疲れ様です。このような感じで、パソコン上で様々な効果を組み合わせることができますね。
(ぼかしも他のぼかしタイプと併用できますよ)
デジタルカメラで撮影した写真にも、もちろんですが応用できます。
ぜひ、楽しみながら編集作業を行なってみてください。
おっと!最後に、真四角にしましょうね。
ここだけの話ですが。この前、カメラ屋さんで、インスタントカメラのフィルムの真四角バージョンを見つけました…。
みなさん…..。真四角流行ってますよ!!(←みんな知ってる)
場所はここです(赤矢印)。
そして、[比率](黄矢印)より1:1正方形を選択してください。
画像は動かせますからね、お好きな位置へどうぞ。
最後に画面上部の○を押してくださいね。
書き出しも案内します。
上部メニュー[ファイル]より[書き出し]→[書き出し形式]を選択。
右上[JPG]選択。右下[すべてを書き出し]選択。
以上です。
できましたね。
んー、いいですね。午後のひととき。どこかなパリかな。(三重ですね)
Photoshopで可能なことはたくさんあります。
イラストのデザインから写真の編集や、画像の部分的な色を置き換えるなんてことも朝飯前です。
手作業だと時間もかかって、一人だけだと難しいな〜。
という作業がパソコンで出来ちゃうんですね。
たくさんの面白い道具が詰まったソフトウェアPhotoshop。
この記事で、くだらない僕の話に付き合いつつも、興味を持ってもらえたならとても嬉しいです。
次回はLightroomのスタートからやっていきましょうね。
読んでいただき、ありがとうございました。
それではまた。
徹底的にアクセス解析することにより、まだまだ改善できる箇所があるはずです。
まずは無料コンサルティングをうけてみてはどうでしょうか。
すばらしい提案をする自信があります。



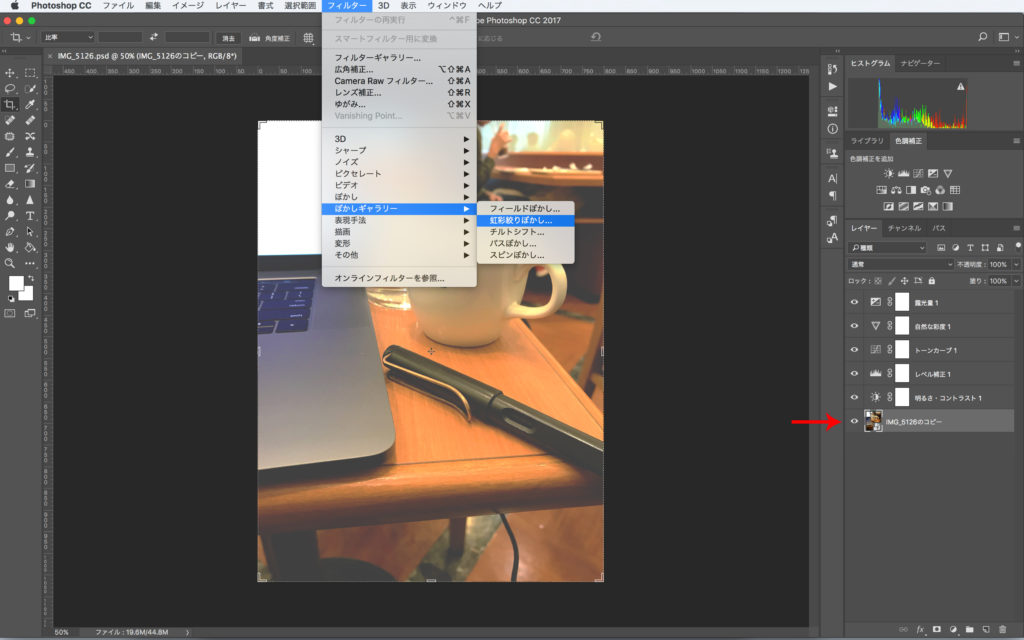
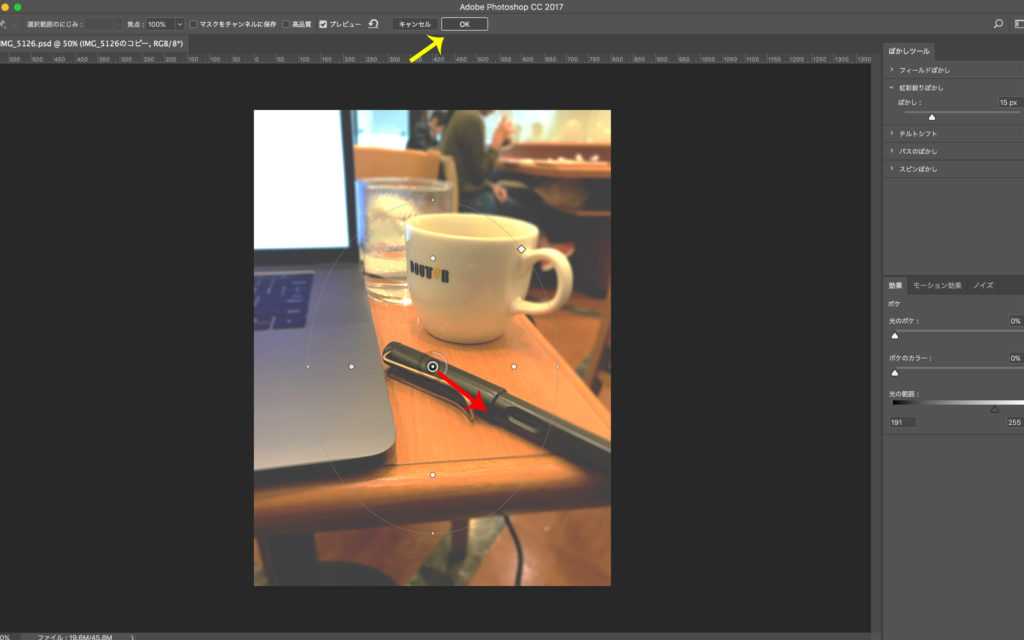
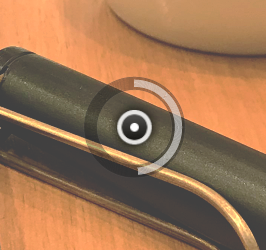
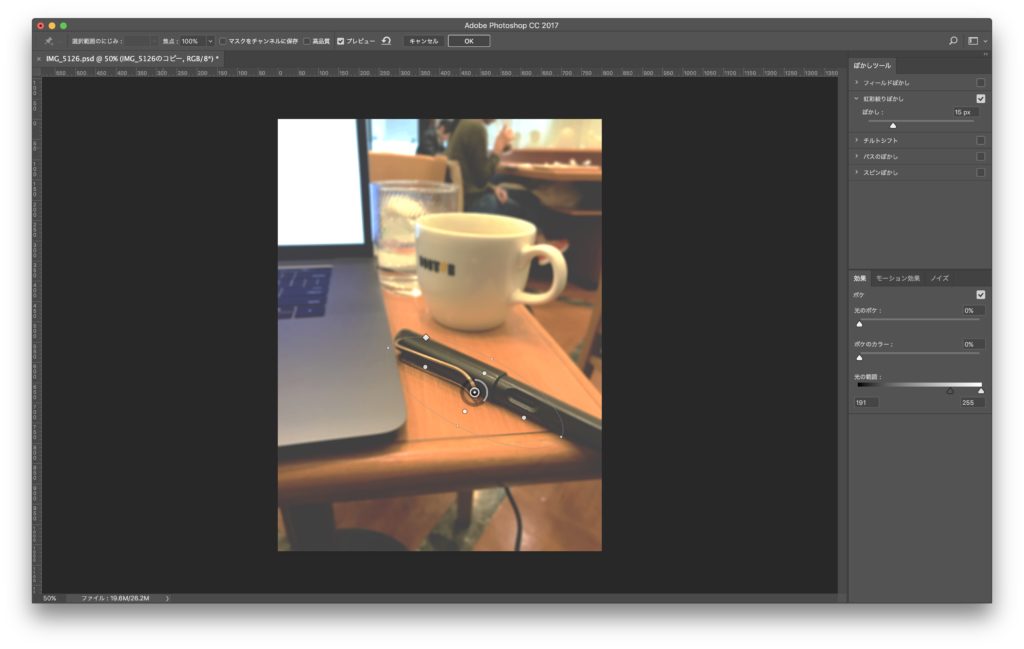
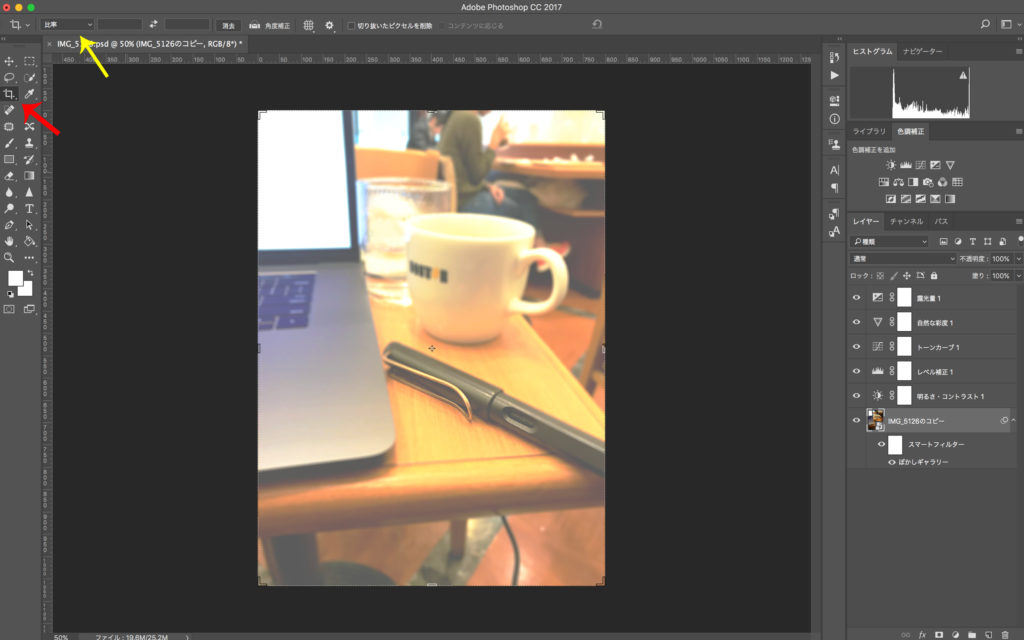
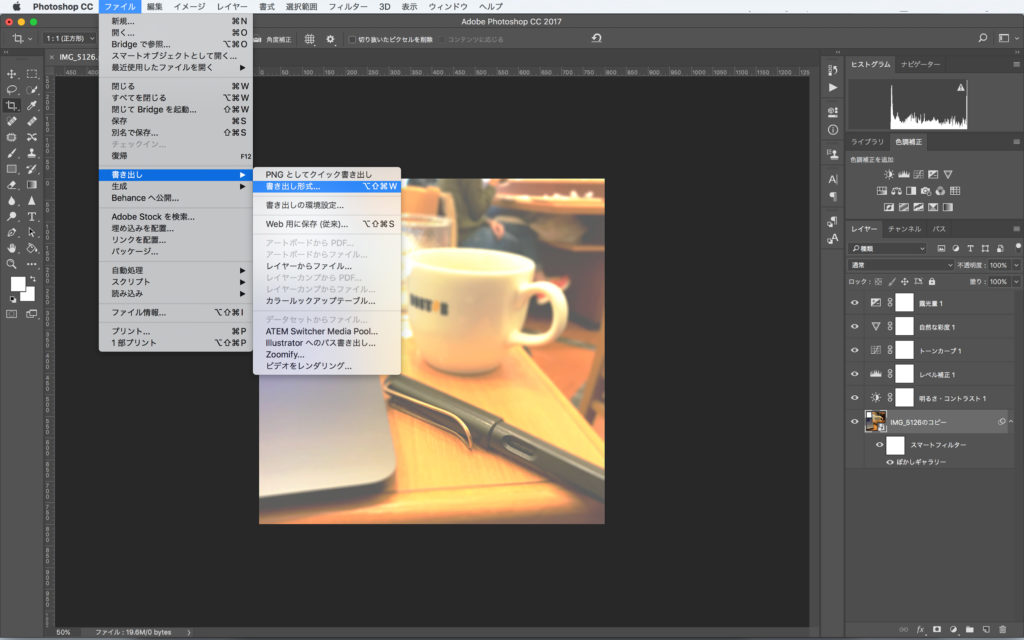
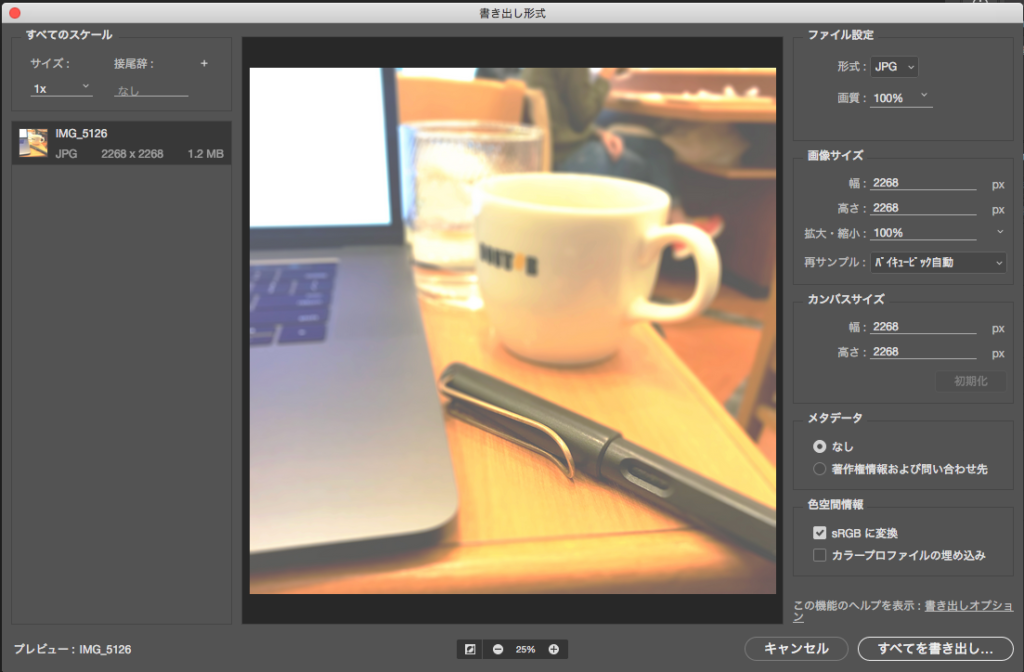

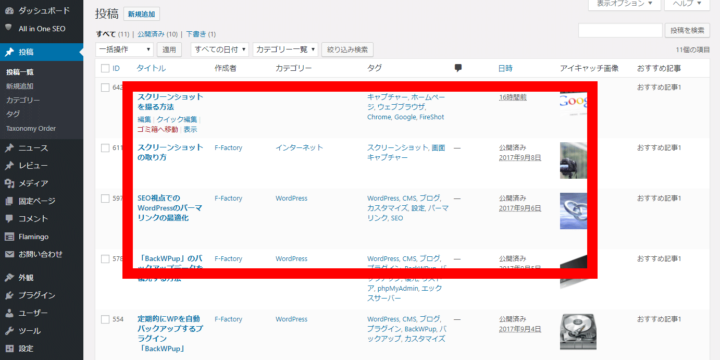
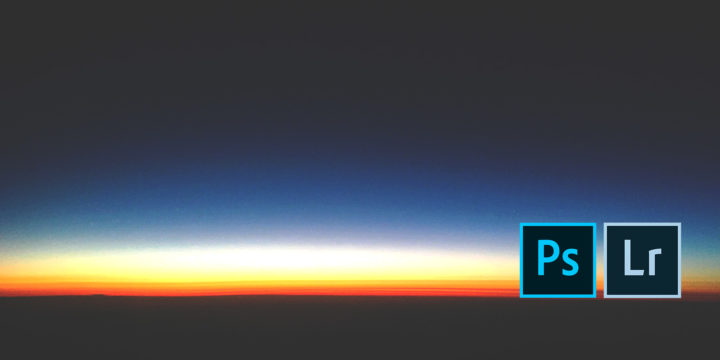

インスタよりたどってきました。名張の写真をアップしてるnaba_image21です。メチャ近所です。
Photoshopの記事参考になります。今までペンツールでパスで切り抜いていたのですがこんなツールがあったのですね。
ブクマします。
naba_image21 様、コメントありがとうございます。ご近所様だったのですね!このような感想をいただき、とてもうれしいです。本当にありがとうございます。このブログ記事を書いたスタッフも喜ぶと思います。