【Zoomの使い方】パソコンからZoomミーティングに参加する方法(招待URLから参加)
Web会議システムの代表格ともいえる「Zoom(ズーム)」の基本的な使い方として、パソコンからZoomに参加する方法(招待URLから参加)をご紹介します。
Web会議ですので、基本的にはスピーカー・マイク・カメラが付いていることが前提となりますが、状況に応じてカメラは使わず音声のみでの会議も可能ですし、カメラもマイクも使用せずに参加することも可能です。
このページではスピーカー・マイク・カメラが付いている環境でのZoomの使い方をご紹介します。またこのページで使用している画像はWindows PC(Chromeブラウザ)のZoom 5.0を元に操作の流れを進めていきます。
スマートフォンからも基本的に操作の流れは同じになります。
目次
- Zoomのアプリをダウンロード
- Zoomミーティングに参加するURLを確認
- Zoomアプリの起動
- コンピューターのオーディオをテスト(スピーカー・マイク・カメラ)
- ミーティングの開始
- ミーティングの終了
- Zoomのアプリをダウンロード
- Zoomミーティングに参加するURLを確認
- Zoomアプリの起動
- コンピューターのオーディオをテスト(スピーカー・マイク・カメラ)
- ミーティングの開始
- ミーティングの終了
オンライン会議(Zoomミーティング)に参加するための事前準備として、Zoomのアプリをダウンロードしておくと流れがスムーズになります。
事前にアプリをダウンロードしなくてもZoomへの参加は可能ですが、アプリを準備しておくことでよりスムーズに参加できます。
アプリのダウンロードはZoom公式サイトのダウンロードページから「ミーティング用Zoomクライアント」のダウンロードボタンをクリックします。
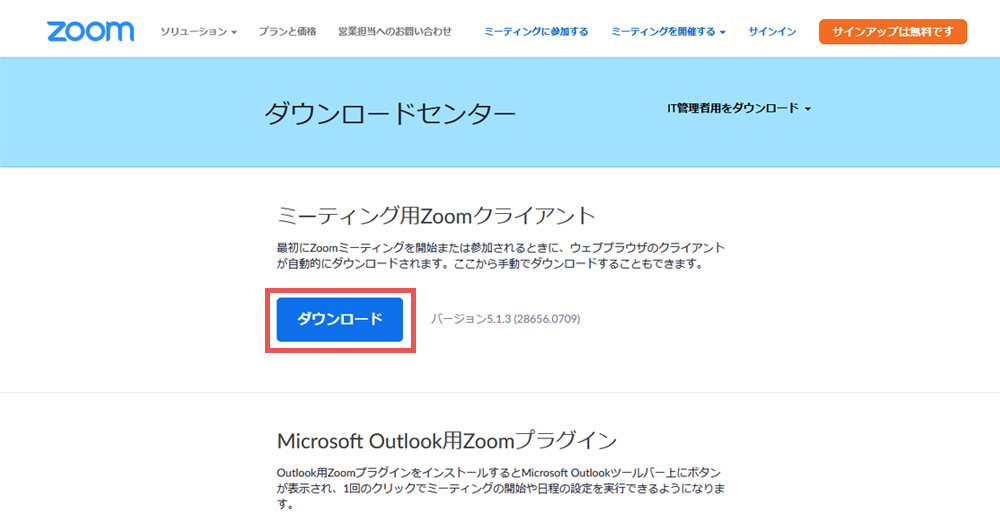
ダウンロードされた「ZoomInstaller.exe」ファイルをダブルクリックしてアプリをインストールしていきます。
「このアプリがデバイスに変更を加えることを許可しますか?」の表示が出たら「はい」をクリックし、下記画面のようなZoomアプリが立ち上がればインストール完了です。
※Zoomミーティングに参加するだけなら、Zoomのアプリをインストールするだけで、特にアカウントの登録をする必要はありません。ミーティングを開催する側(ホスト)になる場合はアカウントの登録が必要です。
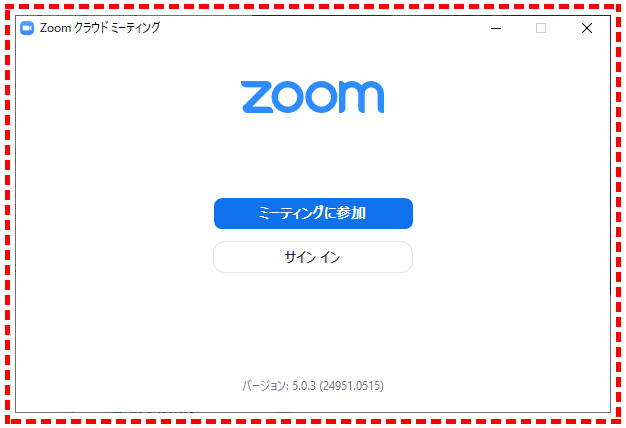
ここからはZoomミーティングに参加する為の招待の案内がきている前提で説明を続けていきます。
一般的なZoomミーティングへの招待の一例として、「Zoomミーティングに参加するURL」と「ミーティングID・パスコード」の案内が主催者から送られてきます。
パソコンから参加する場合は、「Zoomミーティングに参加するURL」をクリックします。
※初めてミーティングに参加する際は、開始時間の10~15分程前から準備しておくとよいでしょう。ミーティングの開始前にZoomの画面を見ておくことでスムーズに参加できるので安心です。
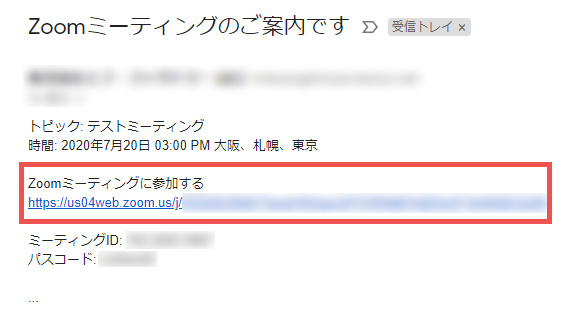
URLをクリックするとブラウザでZoomのページが開き、「Zoom Meetingsを開きますか?」というダイアログが表示されるのでZoom Meetingsを開くボタンをクリックします。
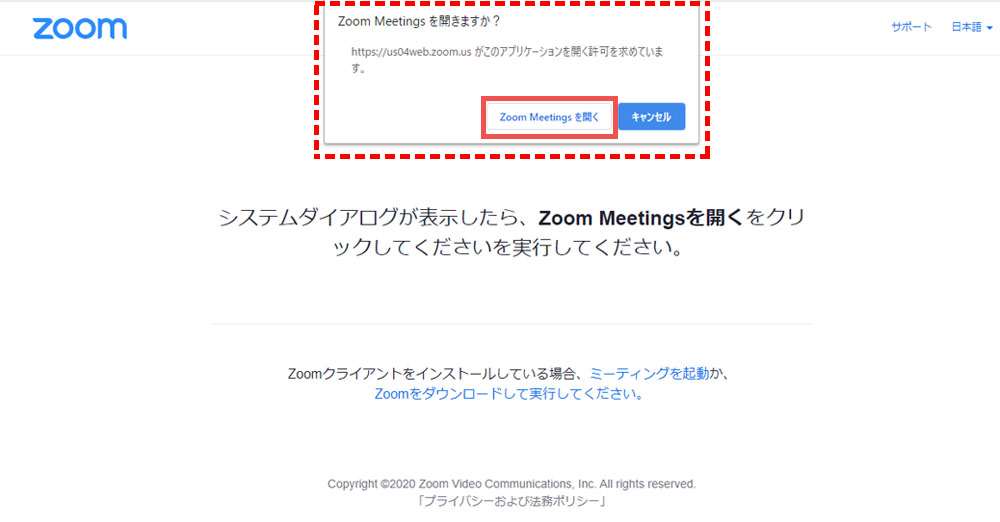
すると自動的にZoomアプリが立ち上がり、下記のようなビデオプレビュー画面が表示されます。(ビデオが接続されている場合)
但し、パソコンにビデオが接続されていない場合は、プレビュー画面には何も映らず真っ黒の状態です。
ビデオ付き(自分の顔が相手にも見えるように映像に映し出す)でミーティングに参加する場合は、ビデオ付きで参加ボタンをクリックします。
音声のみ(ビデオなし)で参加の場合はビデオなしで参加ボタンをクリックします。
※利用環境によってこのビデオプレビュー画面の表示がなく、次の画面に進む場合がありますが特に問題はありません。
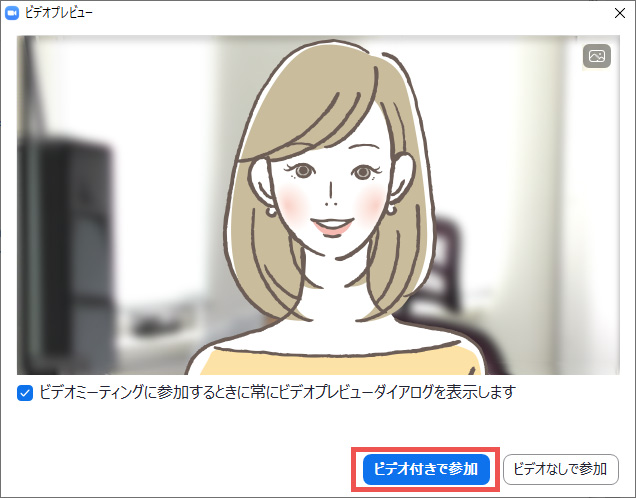
その後、ミーティングの主催者(ホスト)があなたの参加許可をするまでの間、「ミーティングのホストは間もなくミーティングへの参加を許可します、もうしばらくお待ちください。」という下記のような画面が表示されます。
(ホスト側の設定によって表示される画面が異なる場合があります。)
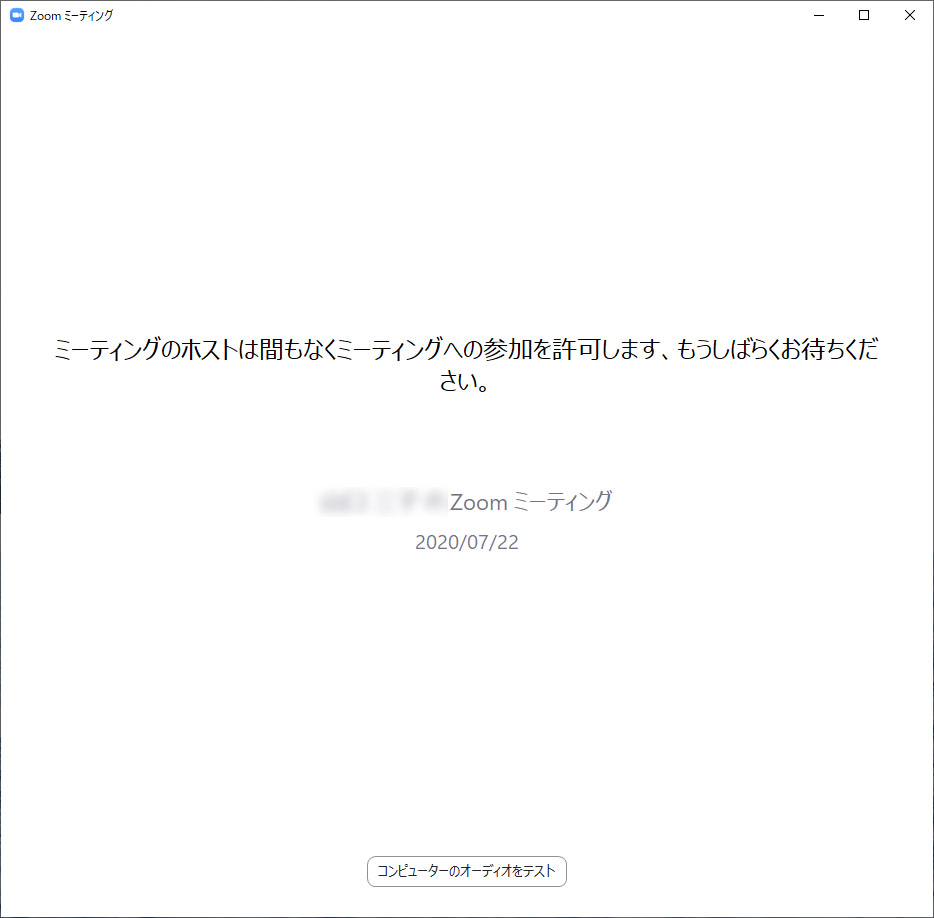
あるいは、まだ主催者(ホスト)がミーティングを開始していない場合は「ホストがミーティングを開始するのをお待ちください。」という画面が表示されます。
ミーティングの開始時間よりも早めに招待URLをクリックしてZoomアプリを立ち上げた場合は、このような表示になりますが、特に問題はありません。
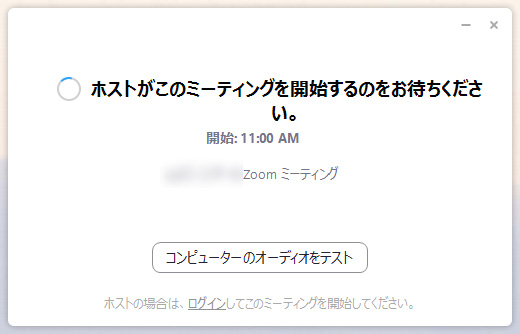
スピーカーのテスト
ミーティング参加の前にマイク、スピーカー、カメラが正常に接続されているかどうかを確認しておきます。
下記の待機中の画面下にあるコンピューターのオーディオをテストボタンをクリックします。
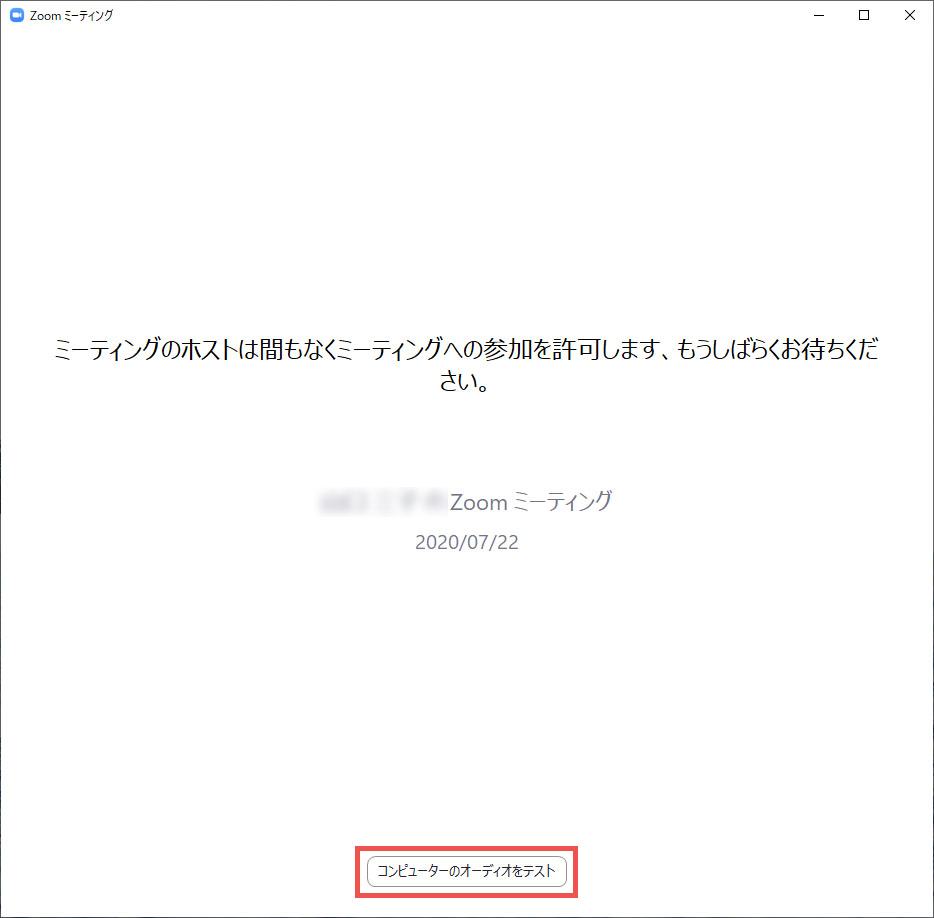
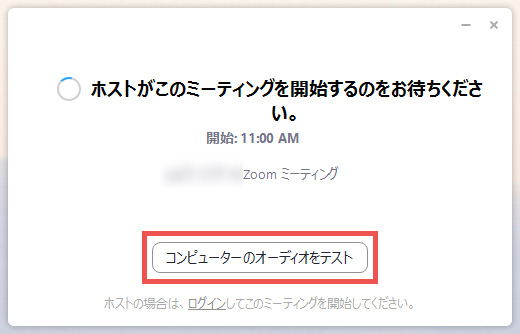
すると設定画面が開き、左サイドメニューの「オーディオ」が選択された状態になっているのが確認できます。
まずはスピーカーボタンをクリックし、スピーカーからテストの音声が聞こえるかどうかの確認をします。
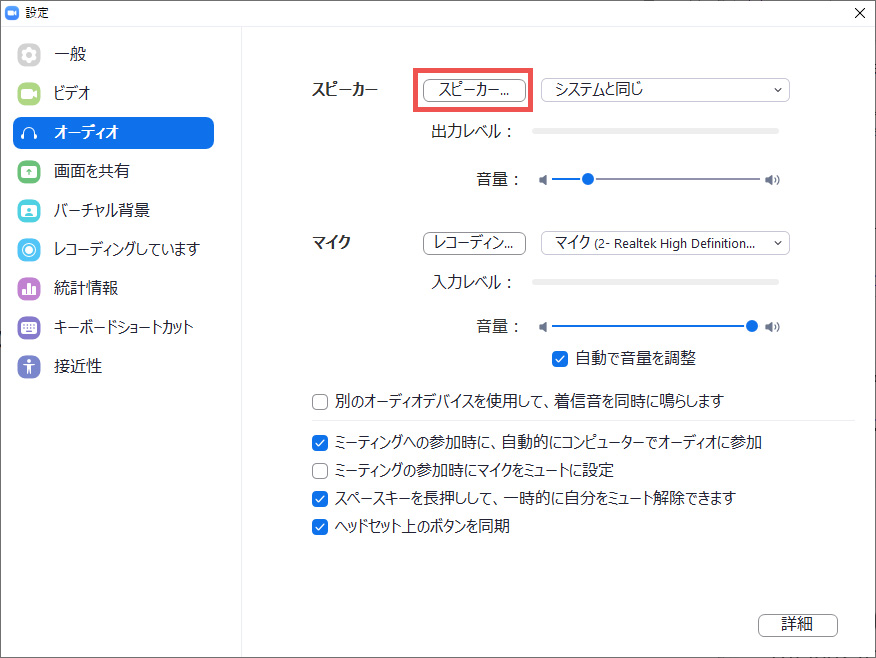
テストの音声が鳴ると、「出力レベル」に左から右に向かって青いバーが現れます。
音量を調整するには「音量」の●印を左右にスライドさせることで調整が可能です。(左:小さく/右:大きく)
テストの音声が聞こえたら停止ボタンをクリックして、スピーカーの確認が完了です。
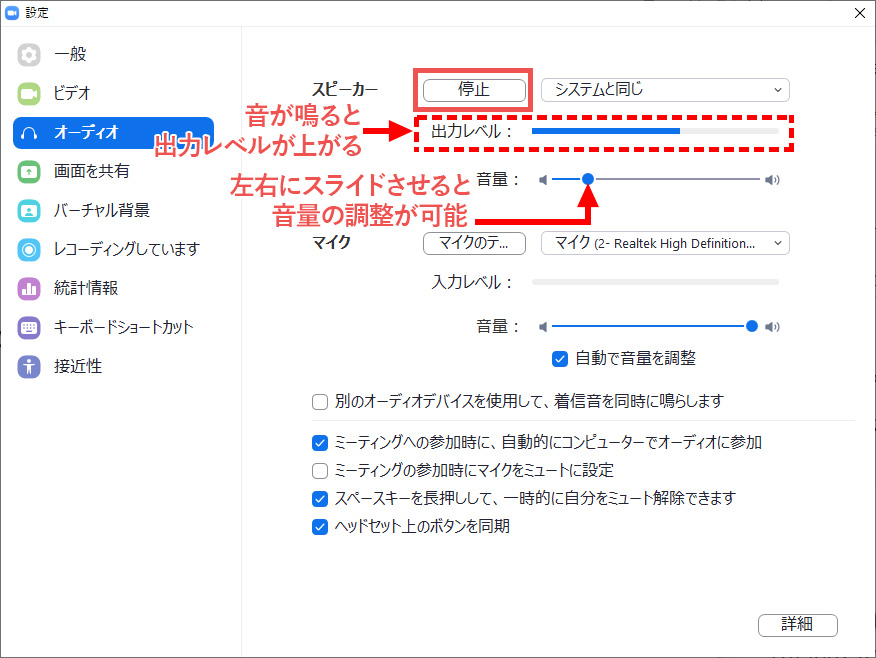
もしスピーカーから何も音声が聞こえない場合で、他にスピーカーが設定されていれば、スピーカーボタンの右横の選択肢から別のスピーカーを選択して、音声が聞こえるスピーカーを設定します。
他にスピーカーの設定がなければ、パソコン内のサウンドの設定を見直しするなどして確認してみましょう。
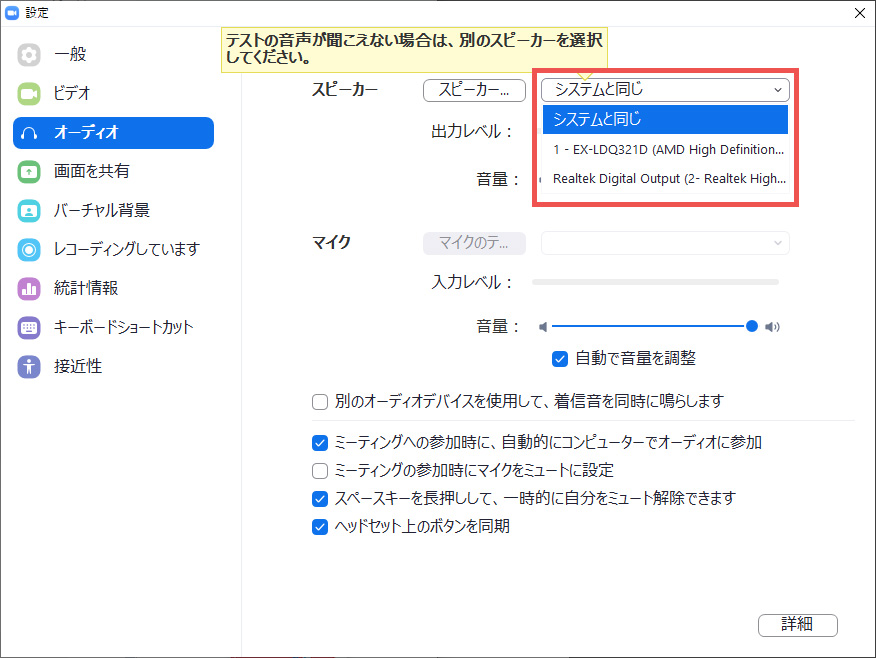
マイクのテスト
次にマイクのテストをします。
マイクのテストボタンをクリックします。
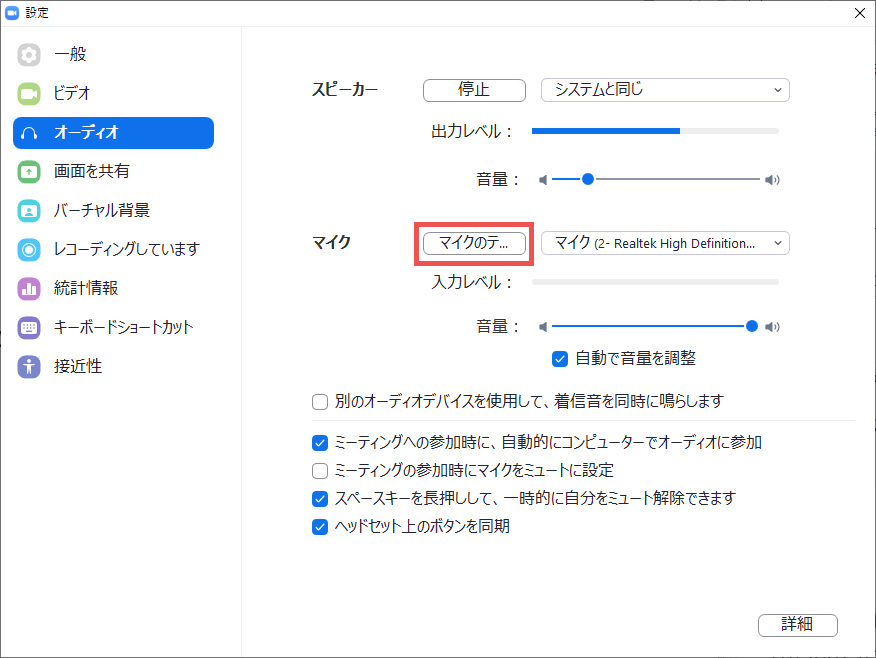
すると、ボタンの表示がレコーディングに変わり「マイクに向かって話してください」と表示されますので、「あーあー」など何か声を出してみます。声を出すと一旦レコーディング(録音)され、同時に「入力レベル」に左から右に向かって青いバーが現れます。
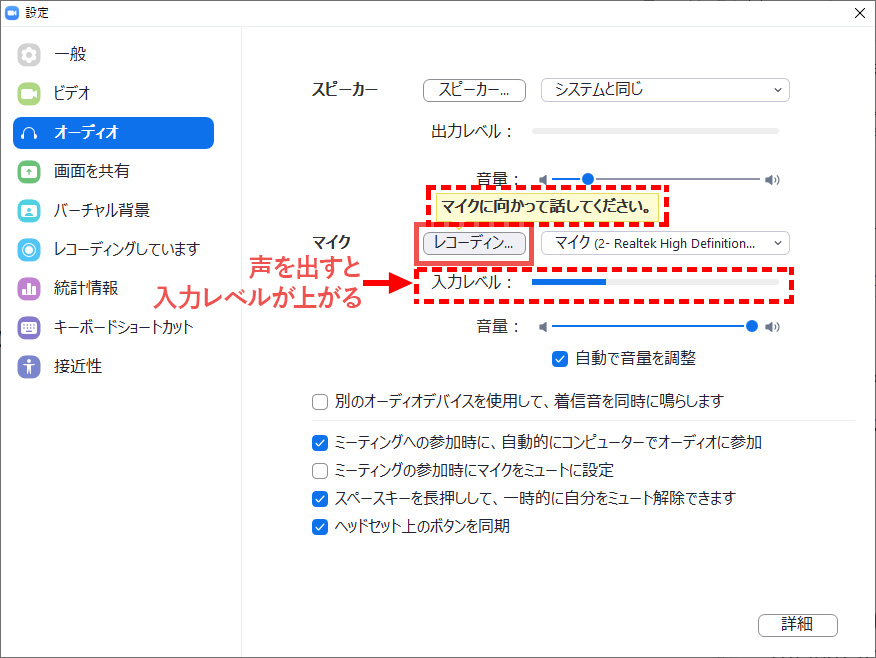
声を出した後、数秒待つとボタンの表示が再生していますに変わり、先程、レコーディングされた声が再生されてスピーカーから聞こえてきます。
基本的には「自動で音量を調整」にチェックが付いている状態ですが、手動で音量を調整する場合は「自動で音量を調整」のチェックを外して、「音量」の●印を左右にスライドさせることで調整が可能です。(左:小さく/右:大きく)
※実際のミーティング時に、相手側から自分のマイクの声が小さい(相手側のスピーカの音量を上げても自分の声が小さい)と言われた場合は、この設定画面のマイクの音量で調整することができます。
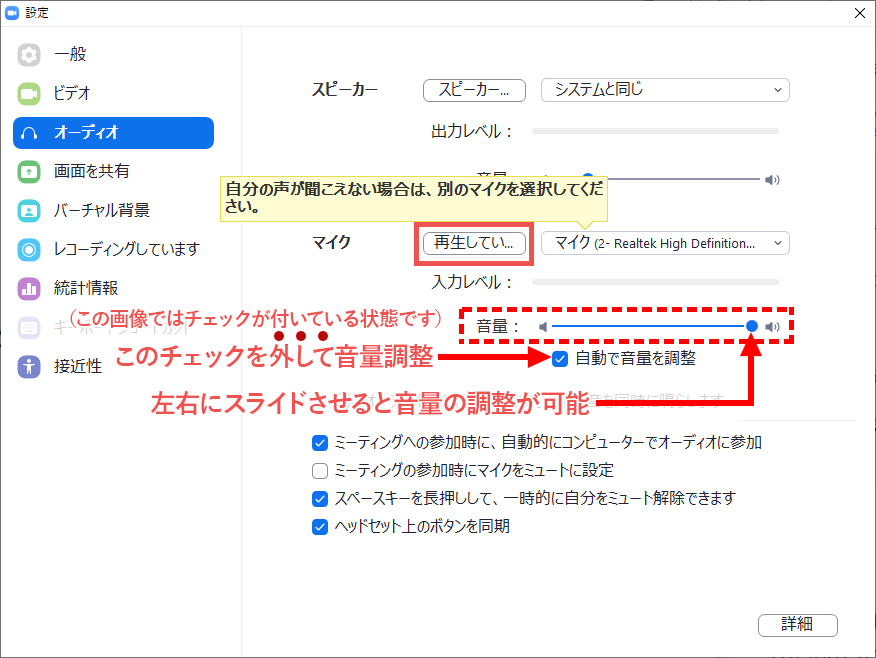
もし自分の出した声が何も聞こえない場合で、他にマイクが設定されていれば、マイクのテストボタンの右横のマイクの選択肢から別のマイクを選択して、再度テストを行います。レコーディングされた声が再生されて聞こえればマイクのテストは完了です。
他にマイクの設定がなければ、マイクのケーブルがきちんと接続されているか?またはパソコン内のサウンドの設定を見直しするなどして確認してみましょう。
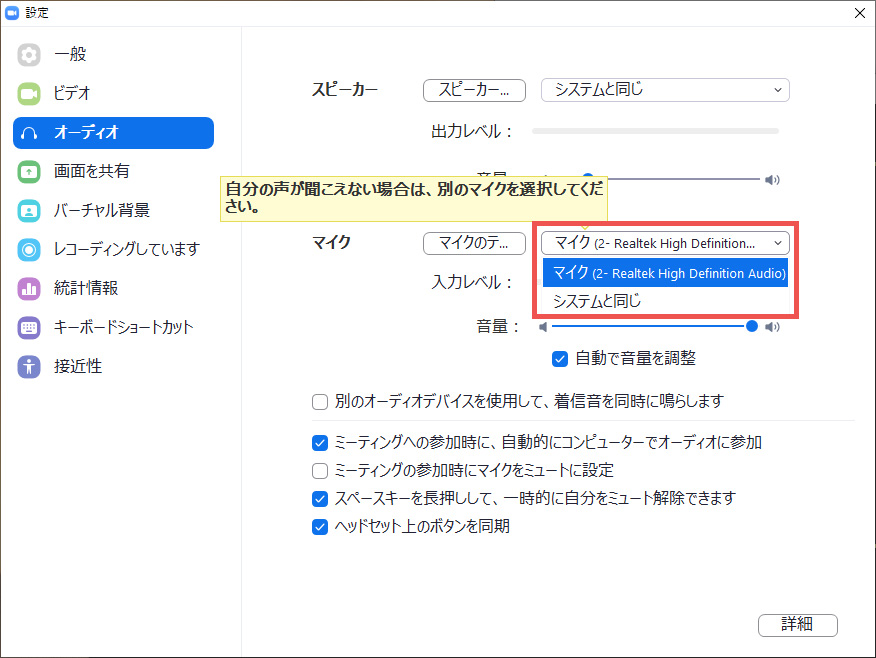
ビデオのテスト
最後にビデオのテストをします。
先述のZoomアプリ起動時のビデオプレビュー画面でカメラの確認ができなかった場合は、ここでビデオのテストをします。
設定画面の左メニューのビデオボタンをクリックします。
カメラが接続されていれば、カメラの映像が映し出されます。
何も映し出さなければ、カメラを接続して設定をしておきます。(ビデオなしでミーティングに参加する場合、設定は不要です。)
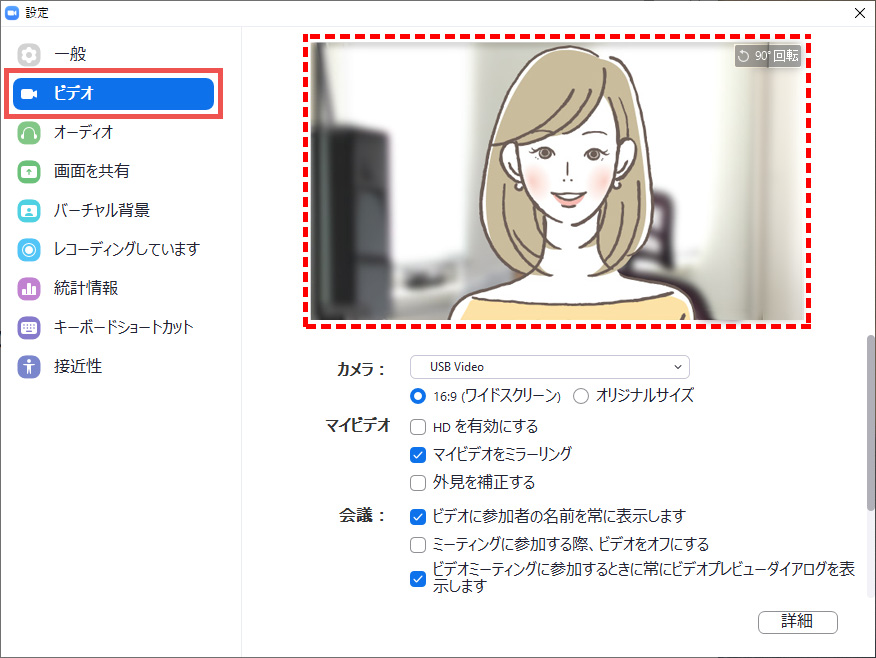
コンピューターでオーディオに参加
ミーティングの開始時間となり、ホスト(ミーティング主催者)から参加が許可されると、ミーティングがスタートします。
下記のような「オーディオに参加」画面が表示された場合はコンピューターでオーディオに参加ボタンをクリックします。
※利用環境によってこのオーディオに参加画面の表示がなく、次の画面に進む場合がありますが特に問題はありません。
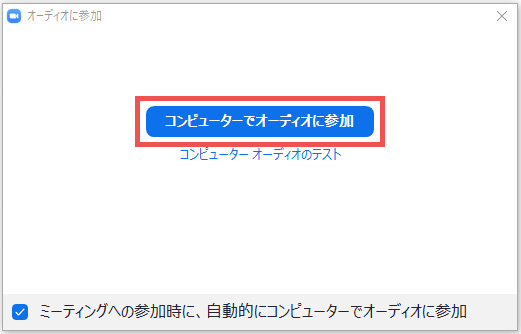
お互いのスピーカー・マイク・ビデオを確認
お互いオーディオ(スピーカー・マイク・ビデオ)が正常に接続された状態で、映像が映り、会話をしてみてお互いの音声も聞こえれば無事ミーティングをスタートできます。
(ビデオなしで音声のみでミーティングの場合は、お互いの音声の確認ができればOKです。)
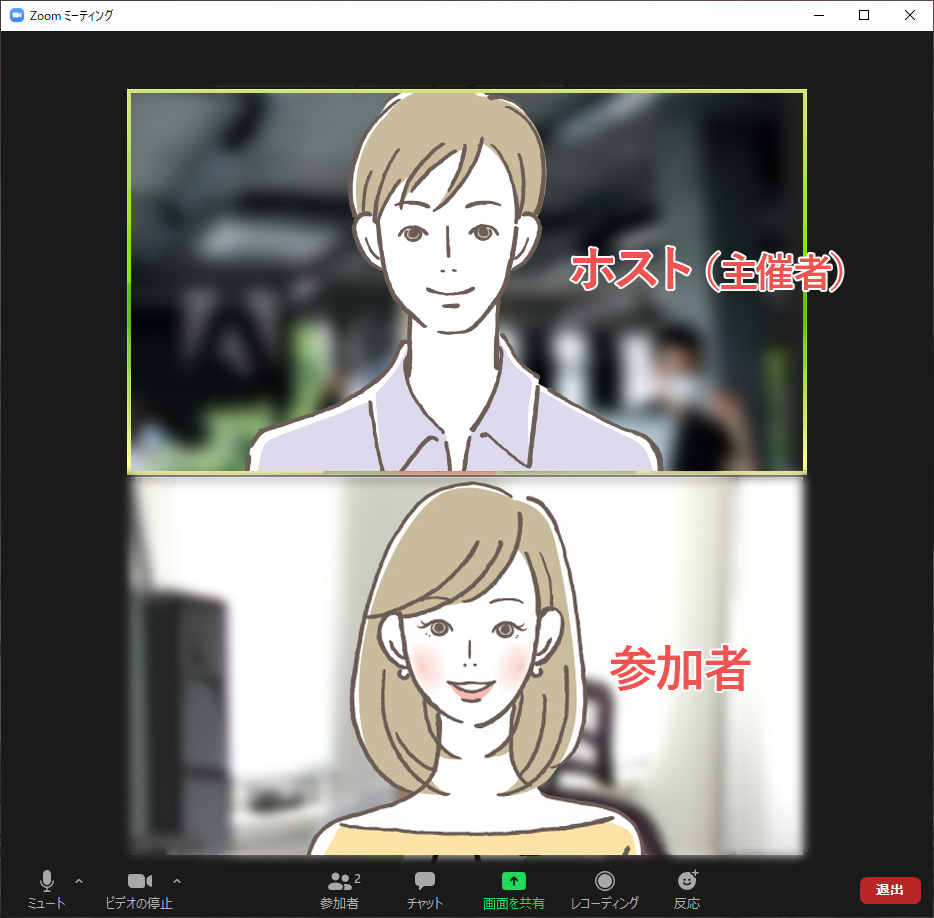
ミーティング画面からスピーカー・マイク・ビデオの設定をする場合
再度、スピーカー・マイク・ビデオの再設定が必要な場合は、画面左下の「ミュート」の右横にある∧マークをクリックすると、オーディオに関するメニューが表示されます。
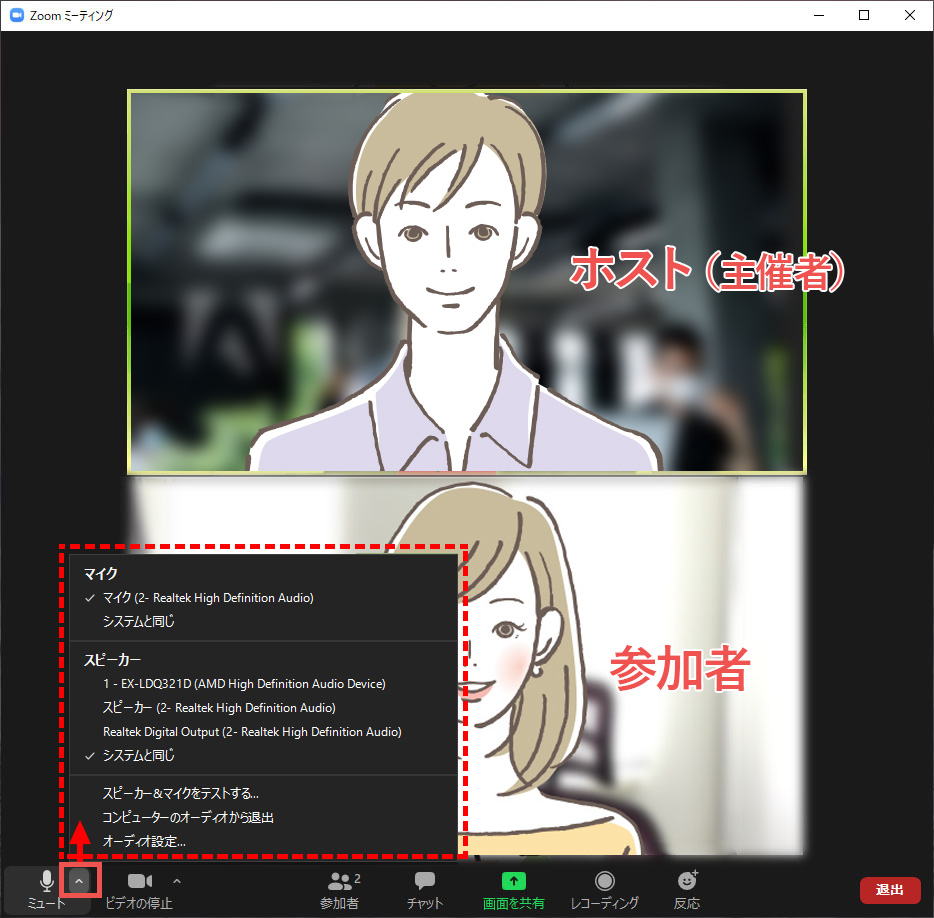
表示されたメニューの中から、一番下の「オーディオの設定」メニューをクリックします。
(下から3つ目の「スピーカー&マイクをテストする」メニューからテストも可能です。)
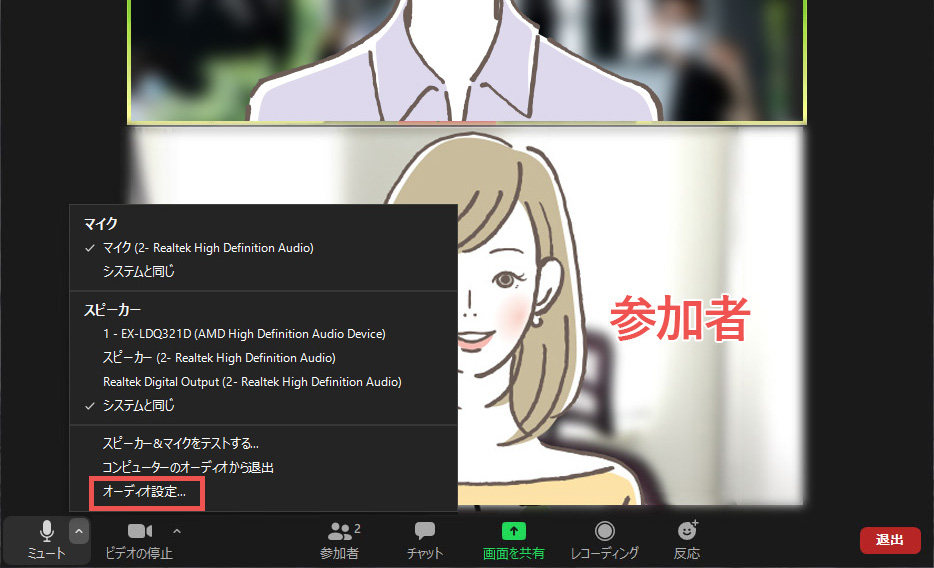
すると、先述したミーティング開始前に行ったスピーカー・マイク・ビデオの設定画面が表示されますので、再度設定を確認することができます。
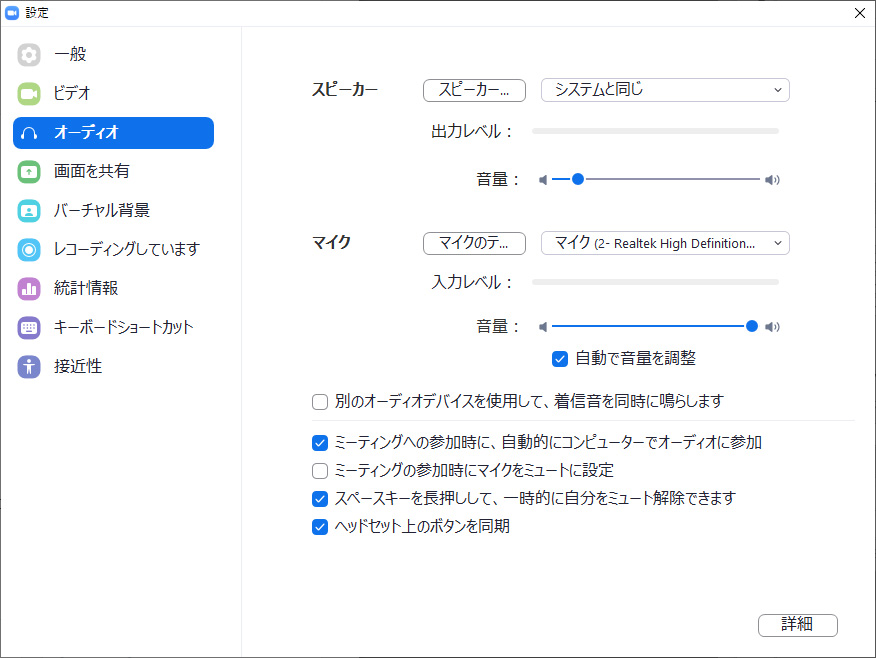
相手に自分の声が聞こえないと言われた場合
相手に自分の声が聞こえないと言われた場合は、マイクの設定がミュートになっていないかどうかを確認します。
画面左下端のマイクのマークに赤い斜線が表示されていると「ミュート」の設定で、自分の声が相手に聞こえていない状態です。

このマイクのマークをクリックするとミュートが解除となり、自分の声が相手に聞こえるようになります。

全画面表示を解除したい場合
もし、Zoomの画面がパソコンの全画面に最大化されて表示されている場合、最大化を解除するには画面右上端にある「全画面表示の終了」をクリックするか、キーボードのEscキー(キーボードの左上の方にある)を押すことで画面を縮小できます。
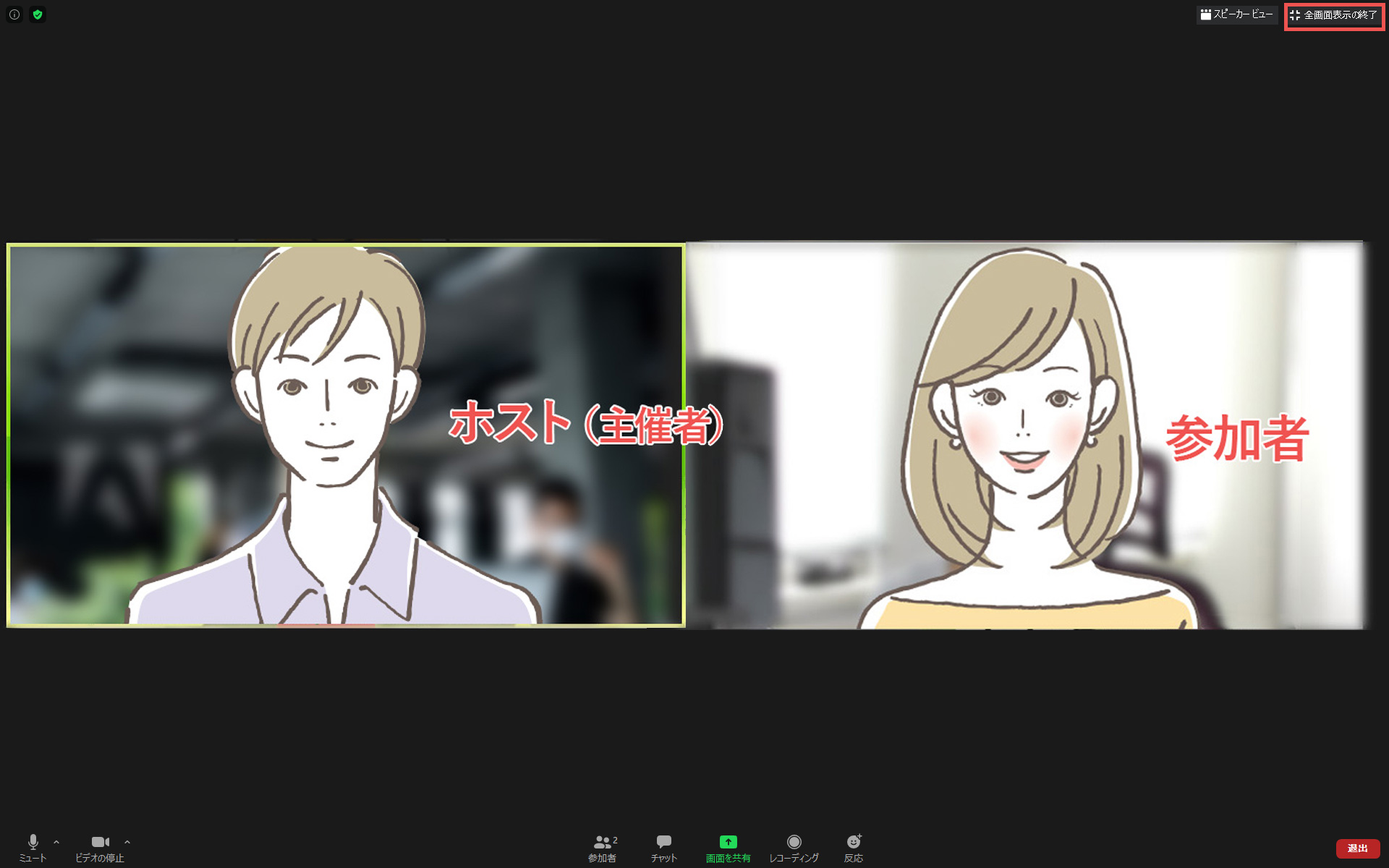
ミーティング終了の際は、Zoomの画面右下の退出ボタンをクリックします。

表示されたミーティングを退出ボタンをクリックでミーティングは終了です。
(ホスト側から先にミーティングを終了された場合は、自動的にミーティング画面は終了します。)
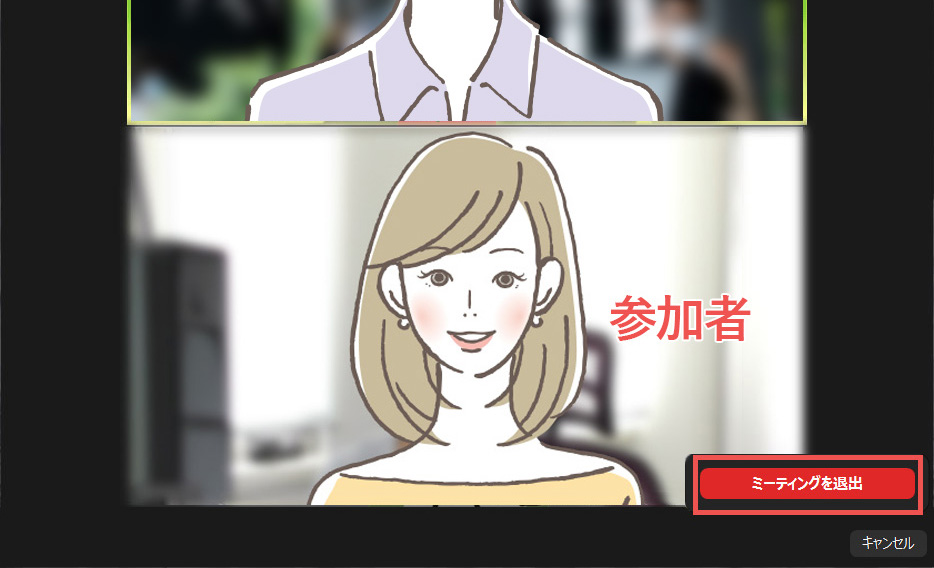
最後にZoomアプリの初期画面に戻ったら、右上の「×」をクリックしてアプリを終了します。
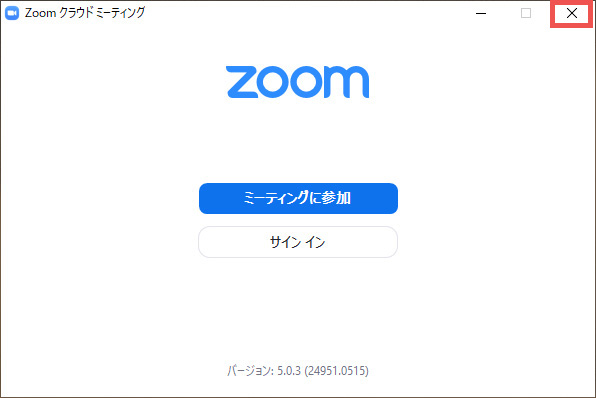
Zoom関連記事

オンライン会議のツールとして「Zoom(ズーム)」以外にも様々なシステムがありますが、Zoomの最大の特徴として、Web会議(ミーティング)に参加する側がZoomのアカウントを作成する必要がなく、アプリをダウンロードし招待されたURLをクリック、またはIDとパスコードを入力するだけで参加できる、とい...
徹底的にアクセス解析することにより、まだまだ改善できる箇所があるはずです。
まずは無料コンサルティングをうけてみてはどうでしょうか。
すばらしい提案をする自信があります。


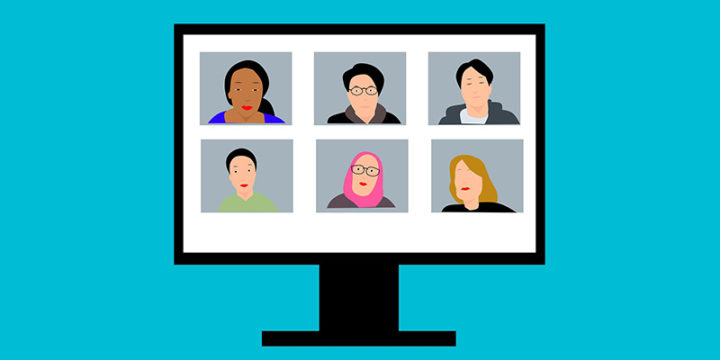
この記事へのコメントはありません。