【Zoomの使い方】Zoomミーティングに参加する方法(ミーティングIDとパスワード入力で参加)
オンライン会議のツールとして「Zoom(ズーム)」以外にも様々なシステムがありますが、Zoomの最大の特徴として、Web会議(ミーティング)に参加する側がZoomのアカウントを作成する必要がなく、アプリをダウンロードし招待されたURLをクリック、またはIDとパスコードを入力するだけで参加できる、という手軽さが多くの方に利用されている理由かと思います。
Zoomに参加する方法として「招待URLから参加」か「ミーティングIDとパスワード入力で参加」のどちらかになりますが、このページでは、ミーティングIDとパスワード入力でZoomに参加する方法をご紹介していきます。パソコン・スマホのどちらから参加する場合も、基本的に同じ流れとなります。
招待URLから参加の方法につきましては以下の別ページでご紹介していますので、ご参考までにご覧ください。

Web会議システムの代表格ともいえる「Zoom(ズーム)」の基本的な使い方として、パソコンからZoomに参加する方法(招待URLから参加)をご紹介します。 Web会議ですので、基本的にはスピーカー・マイク・カメラが付いていることが前提となりますが、状況に応じてカメラは使わず音声のみでの会議も可能で...
またこのページで使用している画像はWindows PC(Chromeブラウザ)、iPhonexs、Zoom 5.0を元に操作の流れを進めていきます。
目次
- Zoomのアプリをダウンロード
- Zoomに参加するミーティングIDとパスワードを確認
- Zoomアプリ画面にミーティングIDとパスワードを入力
- ミーティング画面の起動
- ミーティングの開始(スマホ)
- ミーティングの終了(スマホ)
- Zoomのアプリをダウンロード
- Zoomに参加するミーティングIDとパスワードを確認
- Zoomアプリ画面にミーティングIDとパスワードを入力
- ミーティング画面の起動
- ミーティングの開始(スマホ)
- ミーティングの終了(スマホ)
パソコンでダウンロードする場合
パソコンでZoomのアプリをダウンロードします。
アプリのダウンロードはZoom公式サイトのダウンロードページから「ミーティング用Zoomクライアント」のダウンロードボタンをクリックします。
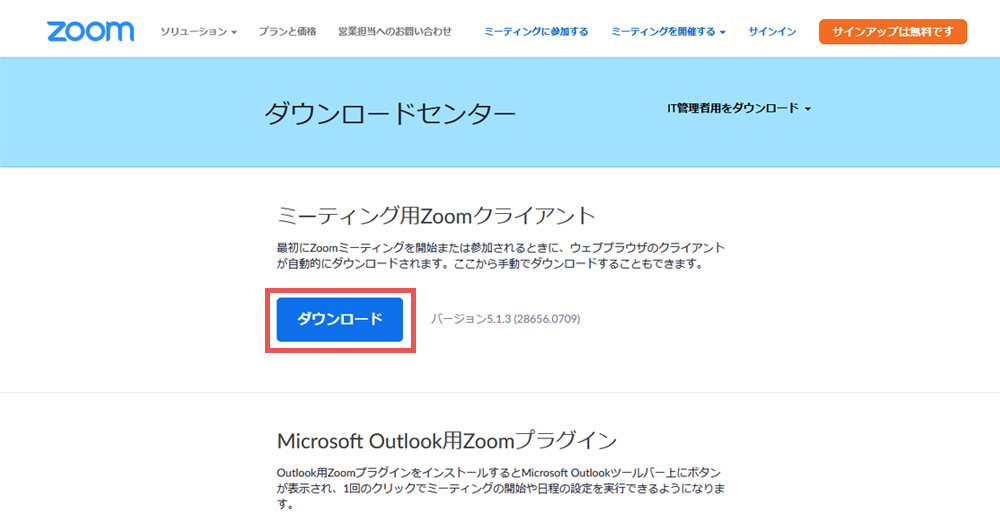
ダウンロードされた「ZoomInstaller.exe」ファイルをダブルクリックしてアプリをインストールしていきます。
「このアプリがデバイスに変更を加えることを許可しますか?」の表示が出たら「はい」をクリックし、下記画面のようなZoomアプリが立ち上がればインストール完了です。
※Zoomミーティングに参加するだけなら、Zoomのアプリをインストールするだけで、特にアカウントの登録をする必要はありません。ミーティングを開催する側(ホスト)になる場合はアカウントの登録が必要です。
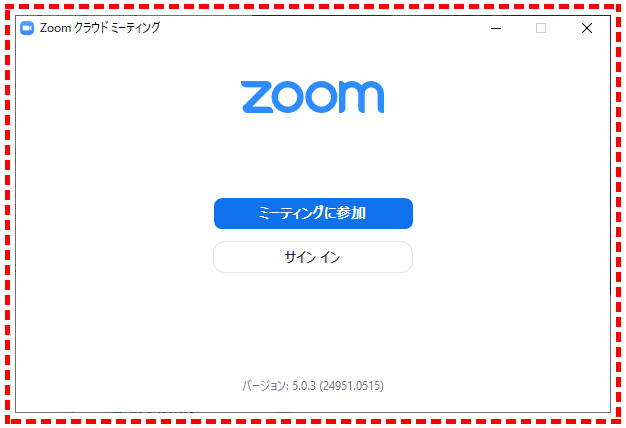
スマホでダウンロードする場合
スマホでApp StoreやGoogle Playから検索枠に「zoom」と入力し、「ZOOM Cloud Meetings」というアプリをダウンロードします。ダウンロードは無料です。
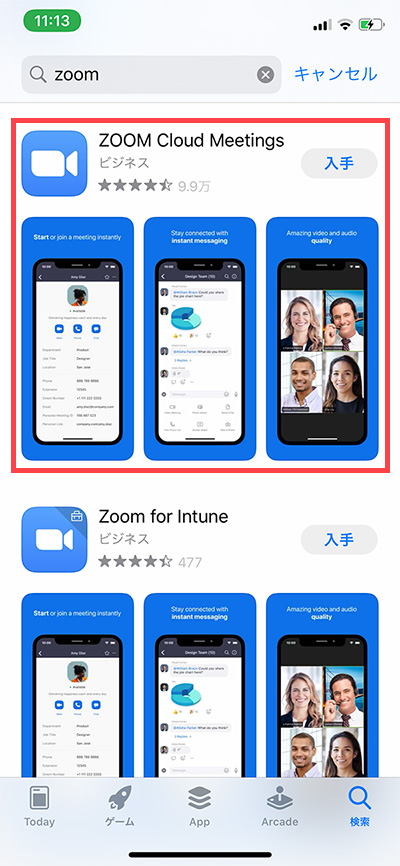
ダウンロードすると下記のようなZoomアプリの画面が表示されます。
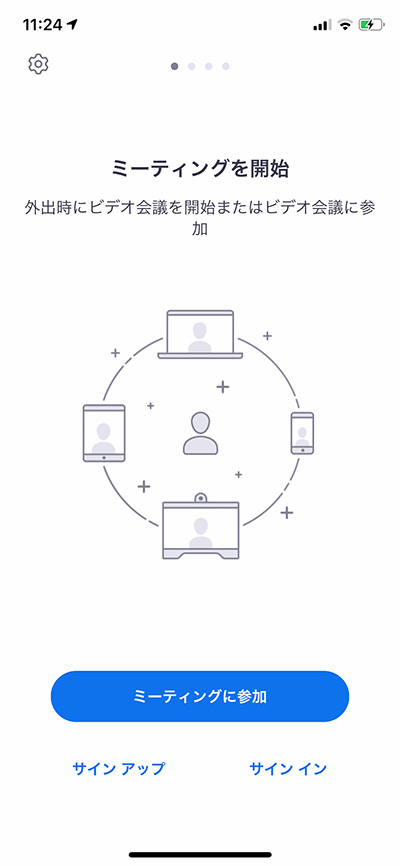
ここからはZoomミーティングに参加する為の招待の案内がきている前提で説明を続けていきます。
一般的なZoomミーティングへの招待の一例として、「Zoomミーティングに参加するURL」と「ミーティングID・パスワード」の案内が主催者から送られてきます。
ここでは、「ミーティングID・パスワード」を確認しておきます。
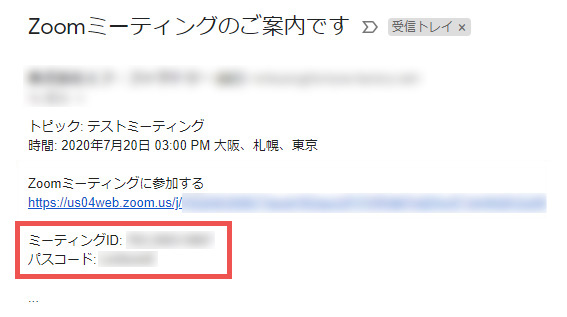
パソコンでミーティングIDとパスワードを入力する場合
最初にダウンロードしておいたZoomアプリの画面に「ミーティングID」と「パスワード」を入力していきます。
まず、Zoomアプリ画面のミーティングに参加ボタンをクリックします。
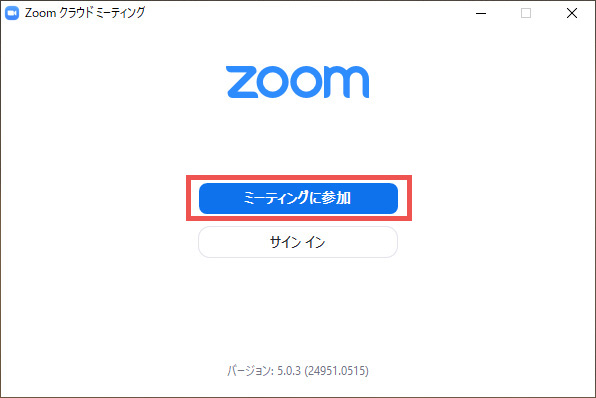
次にミーティングIDを入力する画面に切り替わりますので、招待の案内に記載されていたミーティングIDを入力します。
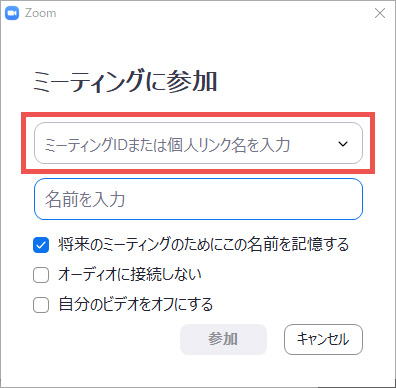
次にミーティングIDの入力欄の下の「名前を入力」の欄に自分の名前を入力します。
この名前はZoomミーティングを行う相手側(ミーティング主催者)に表示される名前となりますので、自分の名前を入力します。その下の「将来のミーティングのためにこの名前を記憶する」にチェックを入れておくと、次回から入力の手間が省けます。(チェックを入れていても、次回のZoom参加時に名前を変更することも可能です。)
名前を入力した後、参加ボタンをクリックします。
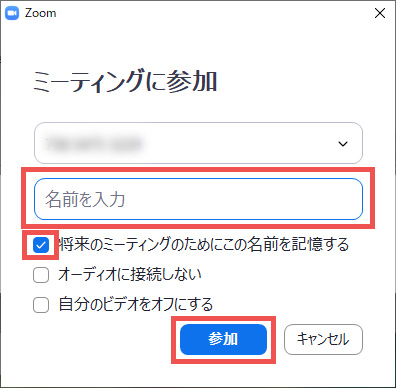
次にパスワードを入力する画面に切り替わりますので、招待の案内に記載されていたパスワードを入力し、ミーティングに参加ボタンをクリックします。
(※パスワード=パスコードのことです)
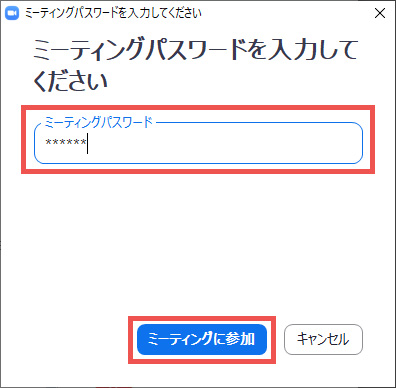
スマホでミーティングIDとパスワードを入力する場合
スマホのZoomアプリ画面のミーティングに参加ボタンをタップします。
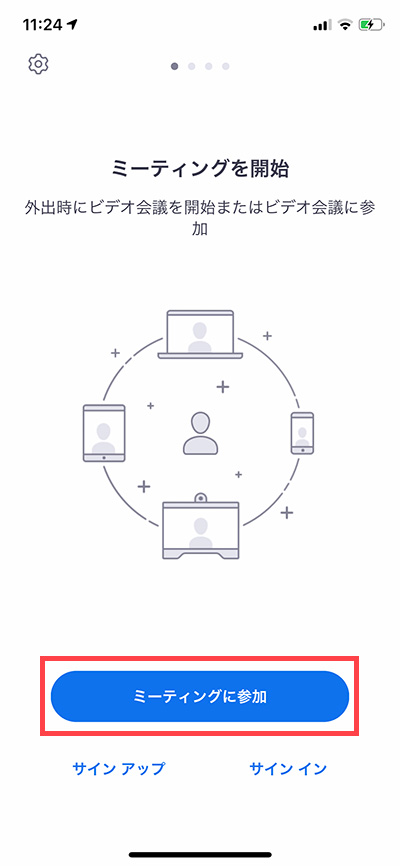
次にミーティングIDを入力する画面に切り替わりますので、招待の案内に記載されていたミーティングIDを入力します。
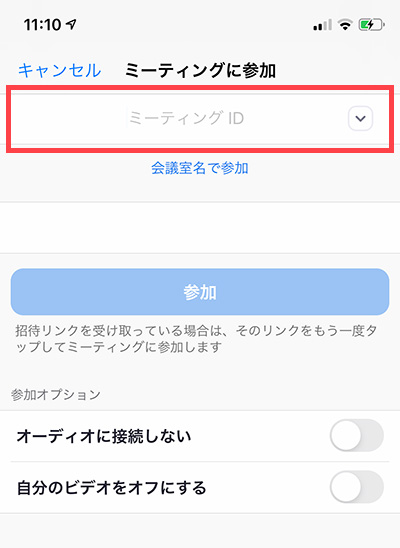
ミーティングIDの入力欄の下に自分の名前が表示されていない場合は、自分の名前を入力します。
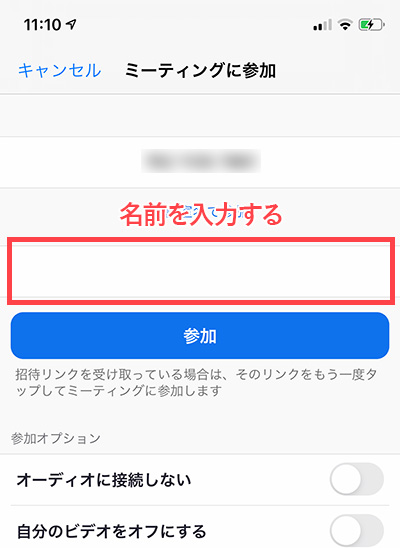
画面下の参加オプション「オーディオに接続しない」「自分のビデオをオフにする」の設定はOFFのままでOKです。
確認後、参加ボタンをタップします。
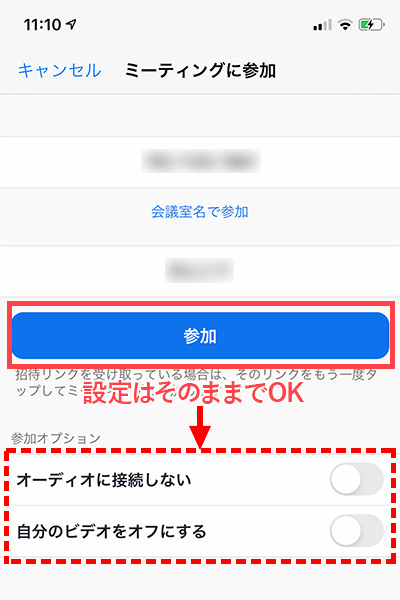
次にパスワードを入力する画面に切り替わりますので、パスワードを入力し続行ボタンをタップします。
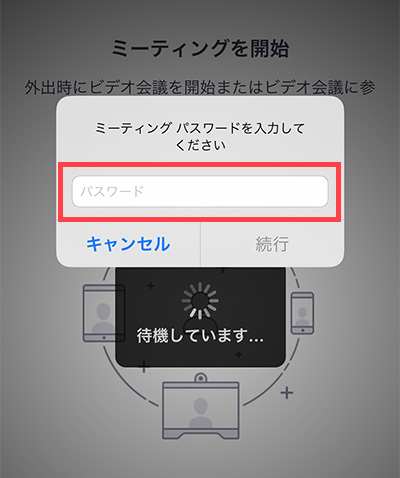
インストールしたZoomアプリがどこにあるかわからない場合
パソコンでインストールしたZoomアプリを一旦閉じてしまったりして、Zoomアプリがどこにあるかわからない場合は、モニター画面の一番左下端にあるスタートアイコンの右側にある検索窓に「zoom」と入力して探します。アプリの候補などが表示されるので「Start Zoom」というアプリ名が表示されればクリックしてアプリを立ち上げることができます。
(ビデオのマークがZoomアプリのアイコンです。)
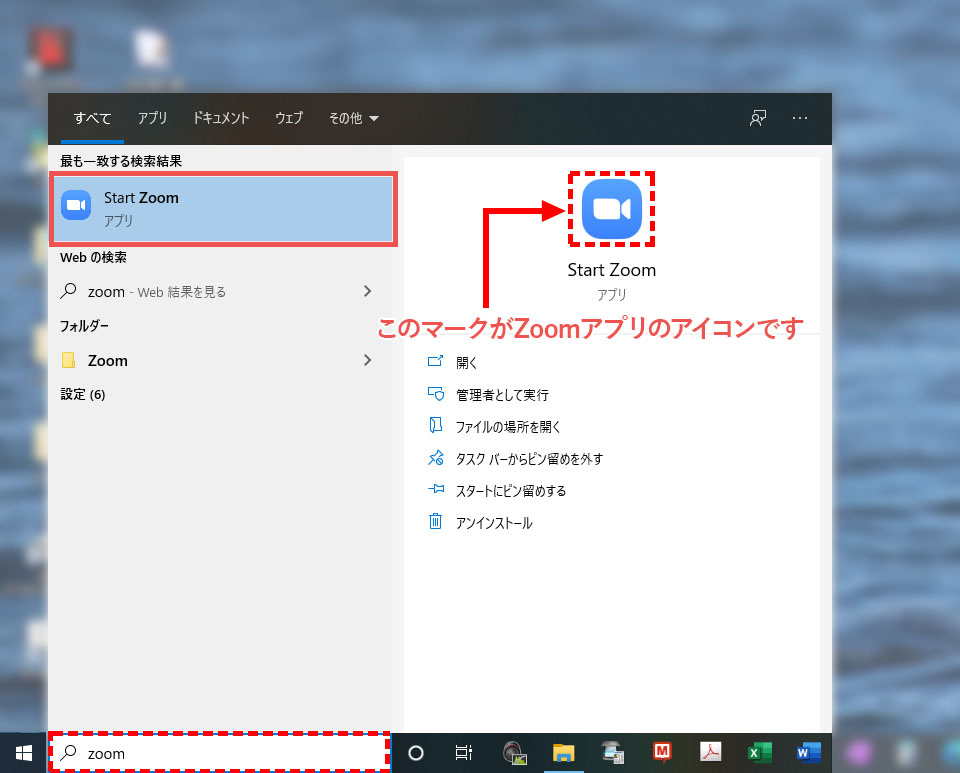
スマホの場合はホーム画面にZoomアプリのアイコンが表示されています。このビデオのマークがZoomのアイコンになります。
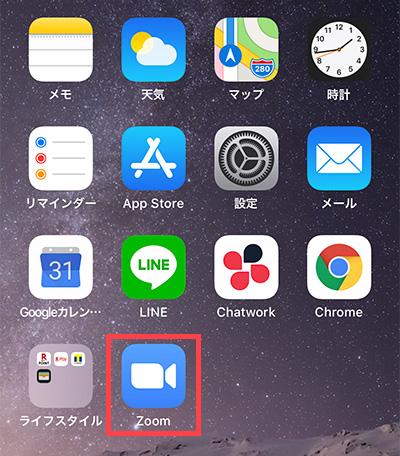
Zoomアプリ画面にミーティングIDとパスワードを入力すると、ミーティングの主催者(ホスト)があなたの参加許可をするまでの間、「ミーティングのホストは間もなくミーティングへの参加を許可します、もうしばらくお待ちください。」という下記のような画面が表示されます。
(ホスト側の設定によって表示される画面が異なる場合があります。)
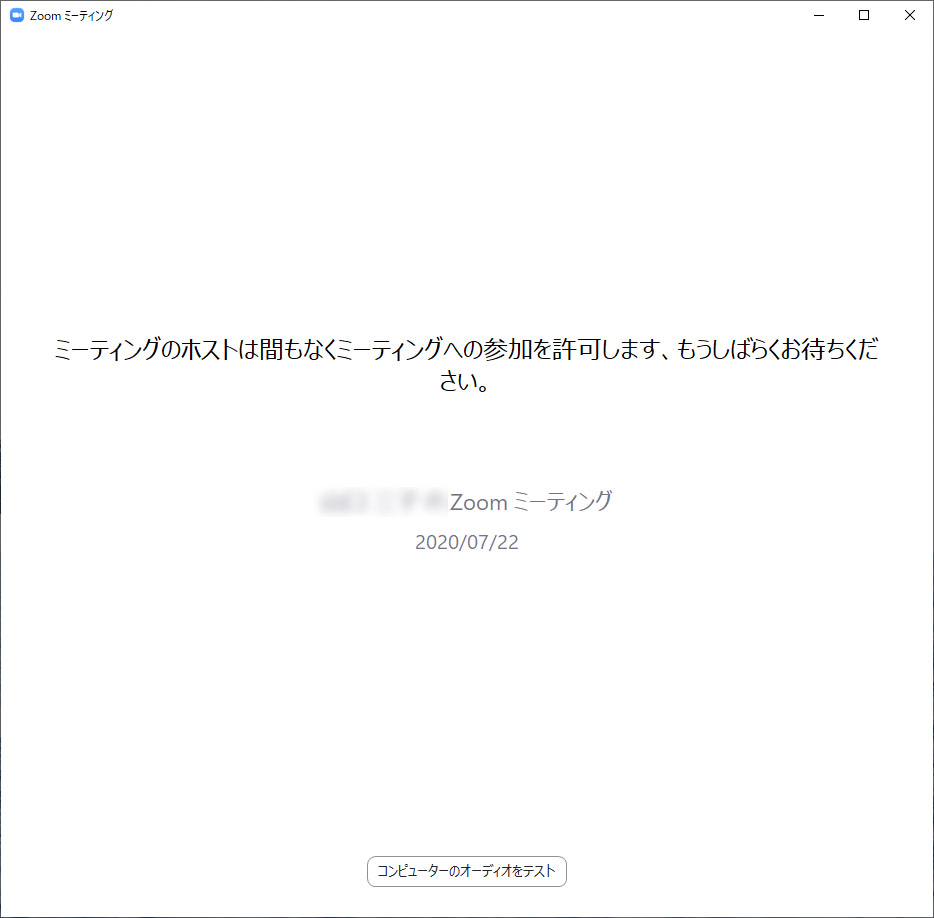 パソコンの場合のZoomミーティング待機画面
パソコンの場合のZoomミーティング待機画面
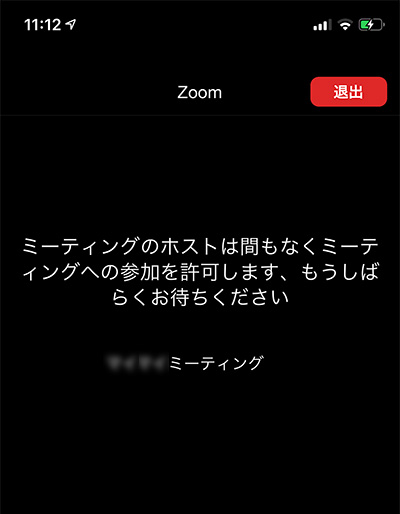 スマホの場合のZoomミーティング待機画面
スマホの場合のZoomミーティング待機画面
この後のパソコンでのミーティング開始~終了までの流れについては、別ページ「パソコンからZoomミーティングに参加する方法(招待URLから参加)」の「3. Zoomアプリの起動」からご覧ください。

Web会議システムの代表格ともいえる「Zoom(ズーム)」の基本的な使い方として、パソコンからZoomに参加する方法(招待URLから参加)をご紹介します。 Web会議ですので、基本的にはスピーカー・マイク・カメラが付いていることが前提となりますが、状況に応じてカメラは使わず音声のみでの会議も可能で...
ビデオの設定
ここからはスマホ画面での説明となります。
ホスト(ミーティング主催者)から参加が許可されると、ミーティングがスタートします。
ミーティング開始時に「Zoomがカメラへのアクセスを求めています」という画面が表示された場合は「OK」をタップします。
スマホでは下記のような画面が表示され、主催者側の画像が映し出されます。(ビデオがONの場合)
もし、自分側のビデオがOFFの状態になっている場合は、「ビデオの開始」のマークをタップします。
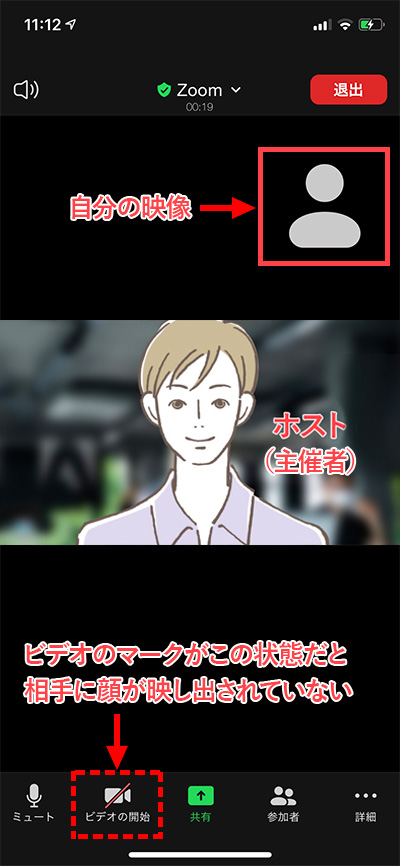
すると、カメラが起動して自分の顔も映し出されるようになります。
お互いオーディオ(スピーカー・マイク・ビデオ)が正常に接続された状態で、映像が映り、会話をしてみてお互いの音声も聞こえれば無事ミーティングをスタートできます。
(ビデオなしで音声のみでミーティングの場合は、お互いの音声の確認ができればOKです。)
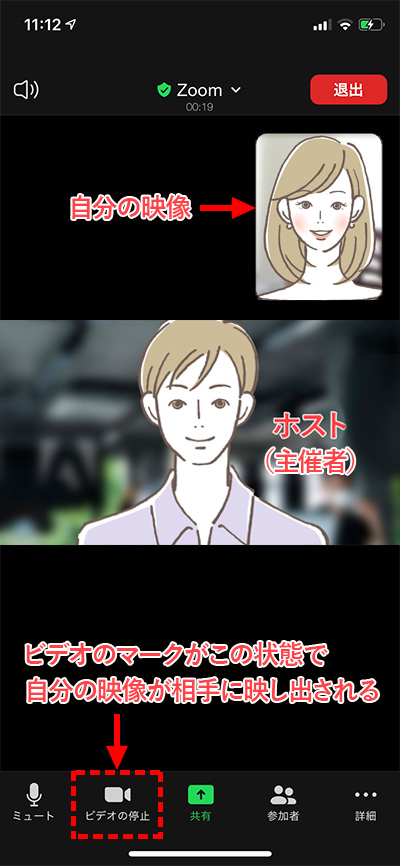
マイクの設定
もし、相手に自分の声が聞こえないと言われた場合は、マイクの設定がミュートになっていないかどうかを確認します。
画面左下端のマイクのマークに赤い斜線が表示されていると「ミュート」の設定となっていますので、自分の声が相手に聞こえていない状態です。
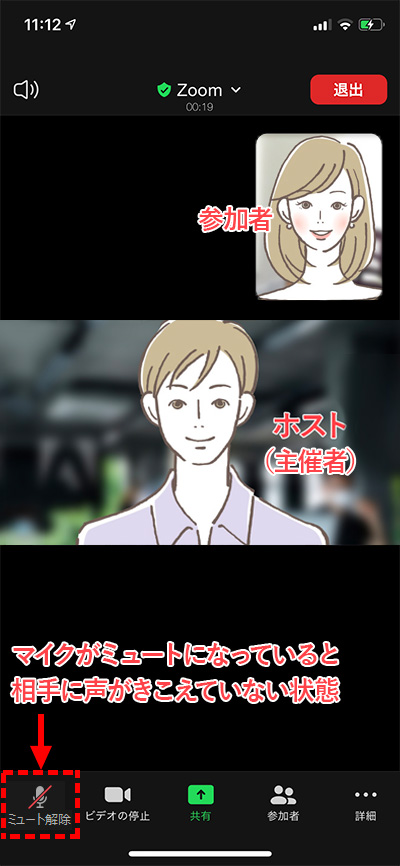
このマイクのマークをタップするとミュートが解除となり、自分の声が相手に聞こえるようになります。
「他のユーザーの音声を聞くにはオーディオに参加してください」という画面が表示された場合は「インターネットを使用した通話」をタップします。
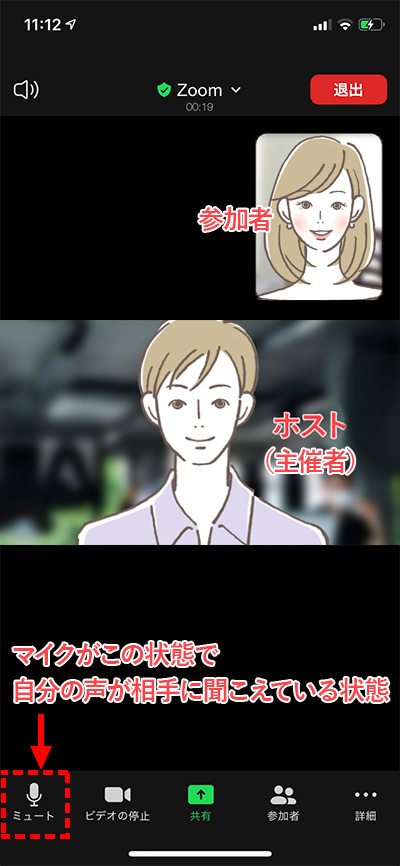
スピーカーの設定
もし、相手側の声が聞こえてこない場合は、スピーカーの設定を確認します。
画面左上にあるスピーカーのマークに「×」が付いているとスピーカーOFF状態となっていますので、相手の声が聞こえてきません。

このスピーカーのマークをタップするとスピーカーONとなり、相手の声が聞こえるようになります。

ミーティング終了の際は、Zoomの画面右下の退出ボタンをタップして終了です。
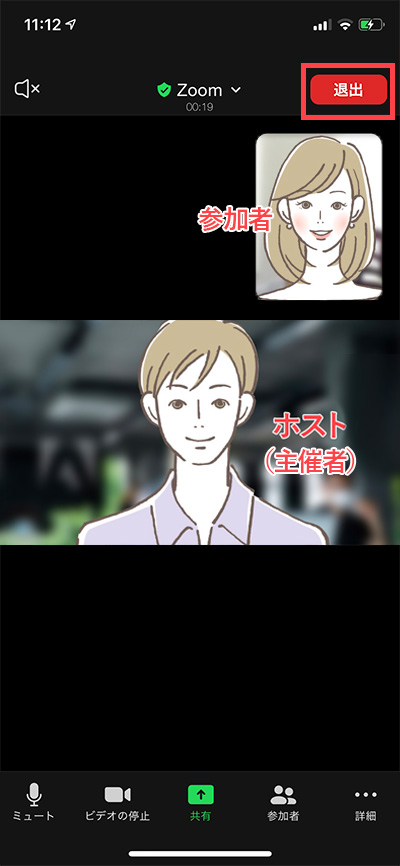
Zoom関連記事

Web会議システムの代表格ともいえる「Zoom(ズーム)」の基本的な使い方として、パソコンからZoomに参加する方法(招待URLから参加)をご紹介します。 Web会議ですので、基本的にはスピーカー・マイク・カメラが付いていることが前提となりますが、状況に応じてカメラは使わず音声のみでの会議も可能で...
徹底的にアクセス解析することにより、まだまだ改善できる箇所があるはずです。
まずは無料コンサルティングをうけてみてはどうでしょうか。
すばらしい提案をする自信があります。


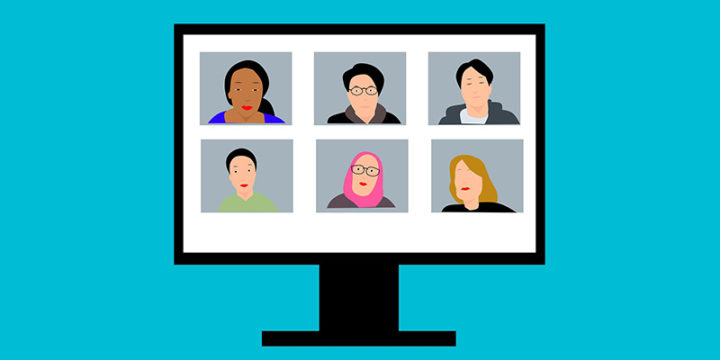
この記事へのコメントはありません。