PhotoshopとLightroomってなんだろう?こんなに変わる!写真編集を楽しもう~その2(実例あり)
光と影の調節から色味の編集、焦点調節と切り取りまで
前回に引き続き、ようのとしたかです。
いよいよ、実際に編集作業に入っていきましょう。
まず、今日はどんな編集作業になるかというと、こちらの写真を使います。
先ほど手持ちのiphoneで撮影しました。コーヒーを頂いているところですね。
そこに、今回の手順を加えると…こうなります、じゃん!
……。
…いや、わかってます。わかってますよ。
今、あまり おおー!ってならなかったんでしょ。
”南国のどっかの島に来てる風”になると思いましたか。
いいんですよ。僕のセンスとかは…。
今回はこの記事内で、
- 光加減 (明るさコントラスト)
- 影加減 (レベル補正/トーンカーブ/露光量)
- 色味 (自然な彩度)
をPhotoshopを使ってどうやったのかの説明なんですからね!(切実)
手っ取り早くオシャレにしたいならVSCOでも使えば良いんですよ!
(なぜ、僕は読者の皆さまに当たり散らしているんでしょうか)
すいません。
それはさておき、実際には上記の工程に合わせて、
- 焦点をペンのクリップに絞る
- 真四角にする
という作業も行ってます。
以下手順です。
- まずは光と影を調節しましょう。
- 焦点ボカしたいときなど、ここからできます。
- 画像の切り抜き。(なんで真四角ってオシャレに見えるんでしょうね)
以上3項目です。(今回の記事は1の部分を説明します)
よろしくお願いします。
- 画像を開きましょう。
僕は最初戸惑いました。どこからスタートするんだ!?って。
なので、今日はそこから行きますね。
まず左手に見える”開く”のボタンから、画像を開きます。
(僕のセンスの無さを許してもらえるなら、コーヒーの画像使ってもいいですよ 照)
ここで突然の注意点1、画面上部の○×をお見逃しなく!
Photoshopで作業をしていると、このような感じで上部に○Xが出てくるんですね。
もしも、「あれ、先に進めないな」と思ったら、パソコンばんばん叩く前に画面上部みてみてくださいね。
(僕は最初、この○Xで何度かつまづきました…みなさんは全然問題ないと思いますが、念のためです。)
- 明るさ、コントラストなどを調整するためにツールを使用します。
実はですね、このまるで囲った部分。
ここに、写真の編集のためのツールが揃っているんですね。
なーんだ!と思ったでしょ。
早速右側パネル内の左上、
明るさコントラスト(赤丸)を押してみてください。
黄色で囲ったパネルが出てきましたか?
これが、調節パネルです!ここでお好みの値をグリグリと調節します。
簡単ですね。
このまま工程を続けていくと、このようになります。
1番下の、写真の上に、段々とエフェクトが重なってますね。
これが、1番下の写真に効果を与えています。
(ちなみに、重ね方の順番などでも効果は変わります)
今回ご紹介したい部分は、この3点。
- 光加減 (明るさコントラスト)
- 影加減 (レベル補正/トーンカーブ/露光量)
- 色味 (自然な彩度)
ですので、先ほどのツールが集まっているところの上段にある5つです。
ぜひ、個別に色々と試してみてください。
あまりやりすぎないというのがコツでしょうか…。
(先の3つは自動補正もありますよ)
トーンカーブなどに興味を持たれたら、ぜひパラメータについても調べてみてくださいね。
※ちなみにRAWファイルという写真データの種類があります。
一部のデジカメなどで撮影が可能で、これは通常のJPEGファイルよりたくさん情報が詰まってます。
その辺は、RAWデータ編集機能に特化しているLightroomでちょこっと簡単にお話ししたいと思います。
話が若干それましたが、先ほどの5つの効果の中ですと『露光量』に注目です。
ここで調節できるパラメーターに「オフセット」という項目があります。
このパラメーターを、同じパネル内の
- 「露光量」
- 「ガンマ」
と合わせて調節することによって、フェード効果をつけることができます。
これで、影の部分を柔らかくすることができました。
今日はここまでにしましょうね。少しなれない作業が多かったりしませんでしたか、
ゆっくり目を休めてくださいね。
さて次は、このあとの作業、
- 「焦点調整」と
- 「トリミング」ですね。
どうですか、本当にざっくりだったでしょ!?(爆)
それではまた次回!お楽しみに。
徹底的にアクセス解析することにより、まだまだ改善できる箇所があるはずです。
まずは無料コンサルティングをうけてみてはどうでしょうか。
すばらしい提案をする自信があります。




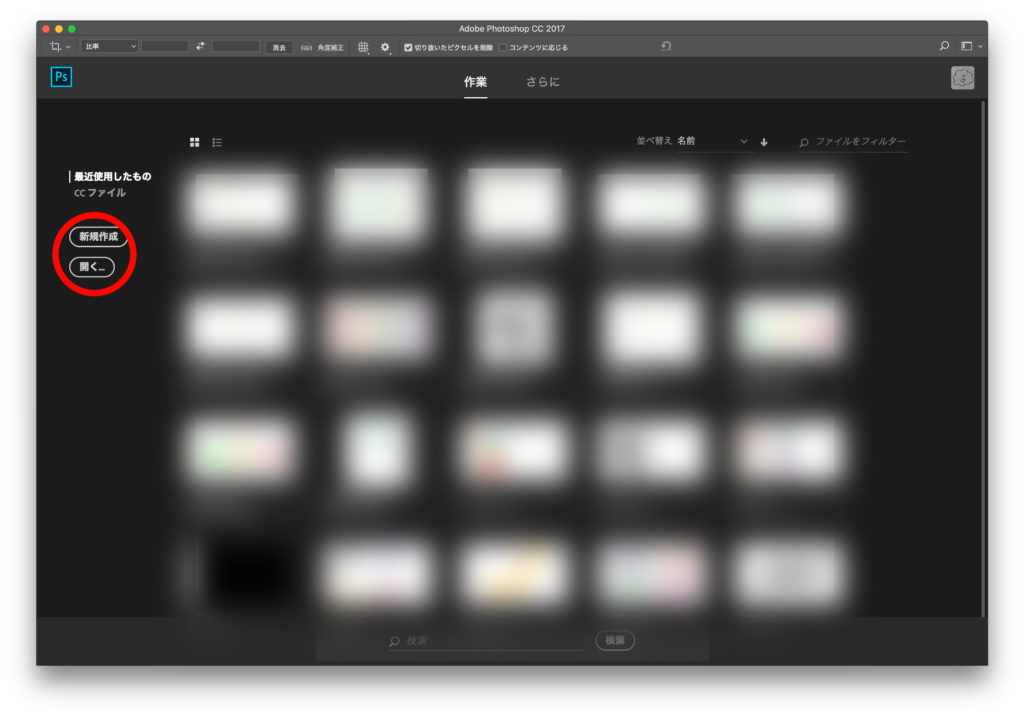
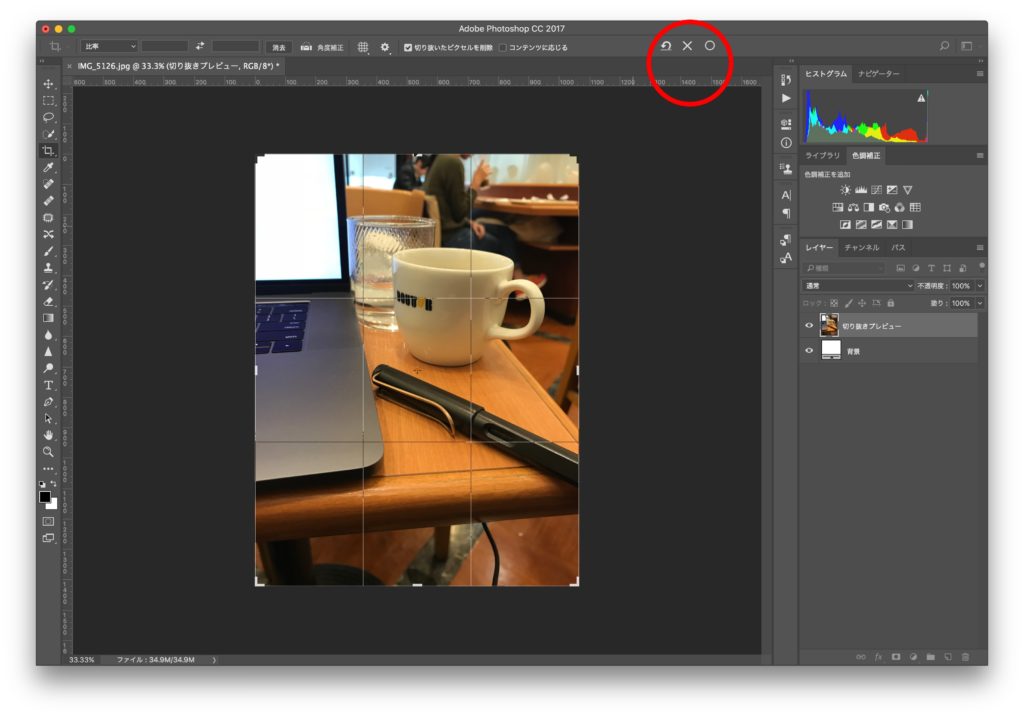
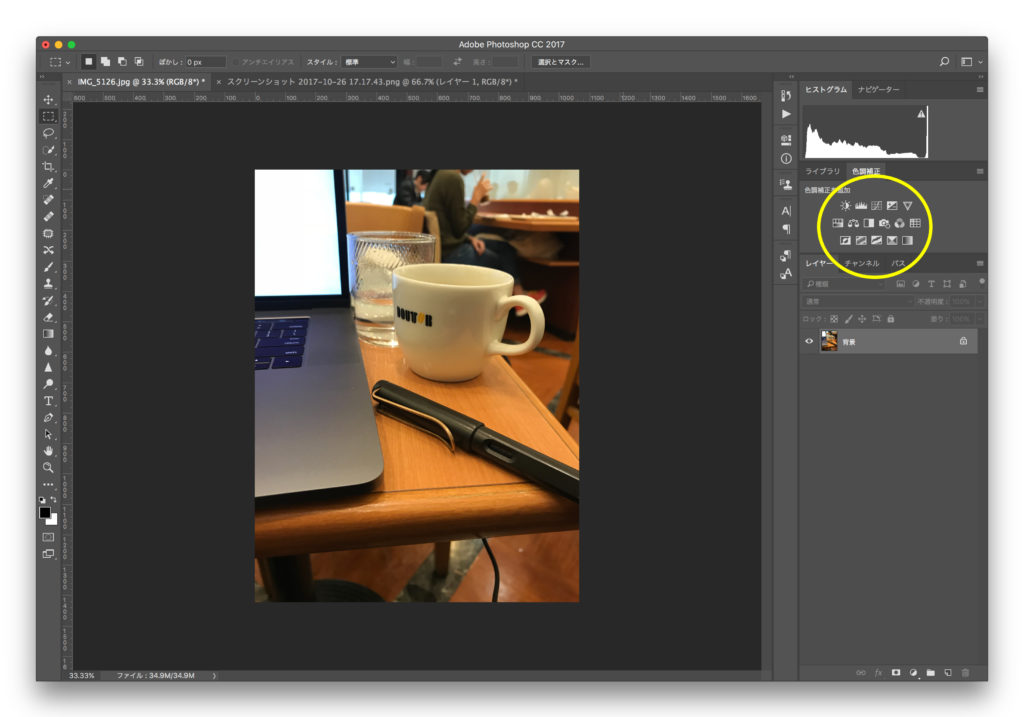
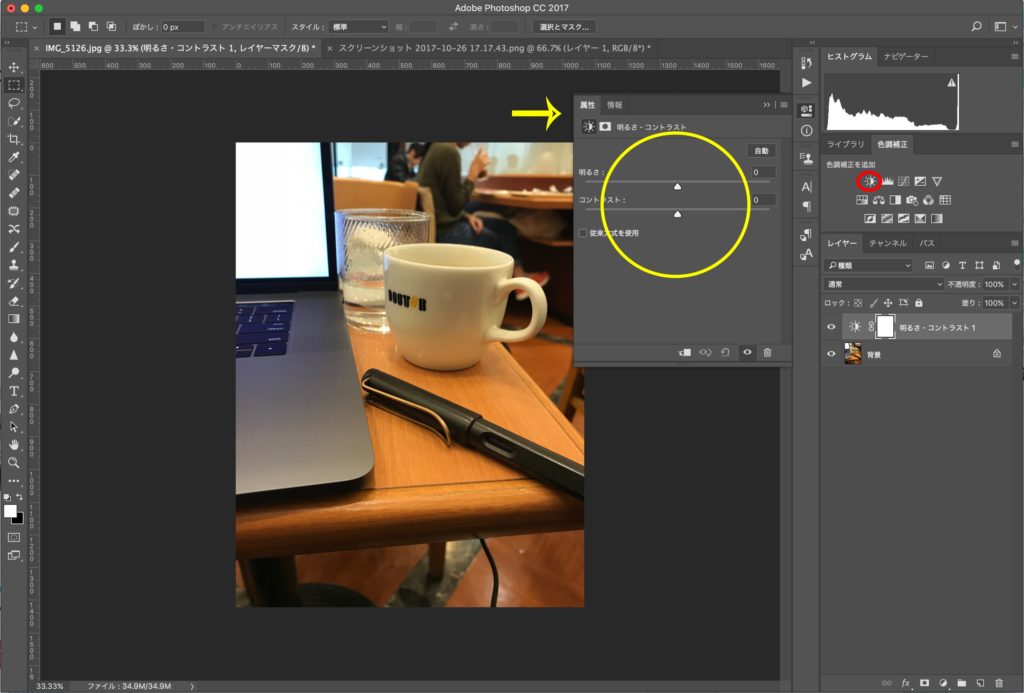
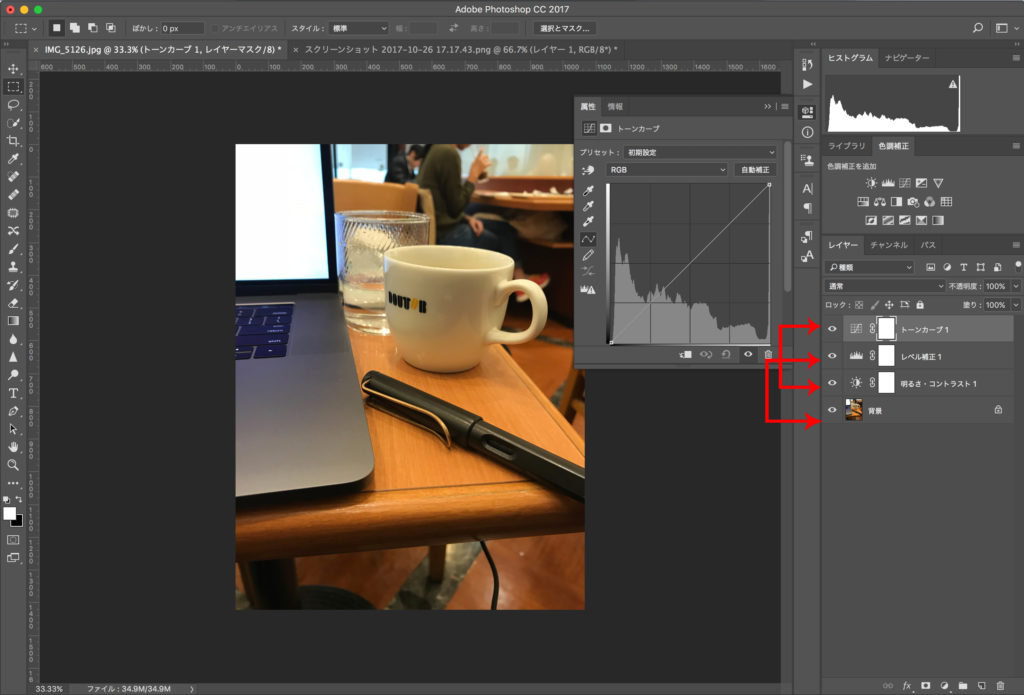


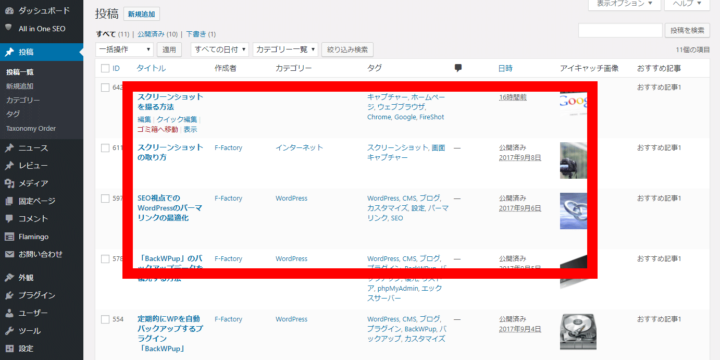
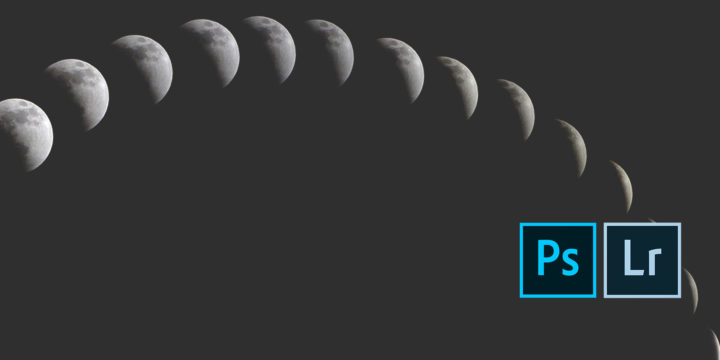
この記事へのコメントはありません。