Googleアナリティクスの設定方法(ユーザー管理とプロパティ設定)
Google Analyticsのトラッキングコードを設置したら、次にやることは初期設定です。
その前に、Googleアナリティクスのアカウントの構造について説明しておきます。これが階層構造になっていてちょっとややこしいです。
Googleアナリティクスアカウントの階層構造
まず、こちらからGoogleアナリティクスにログインし、左下の「管理」ボタンをクリックします。
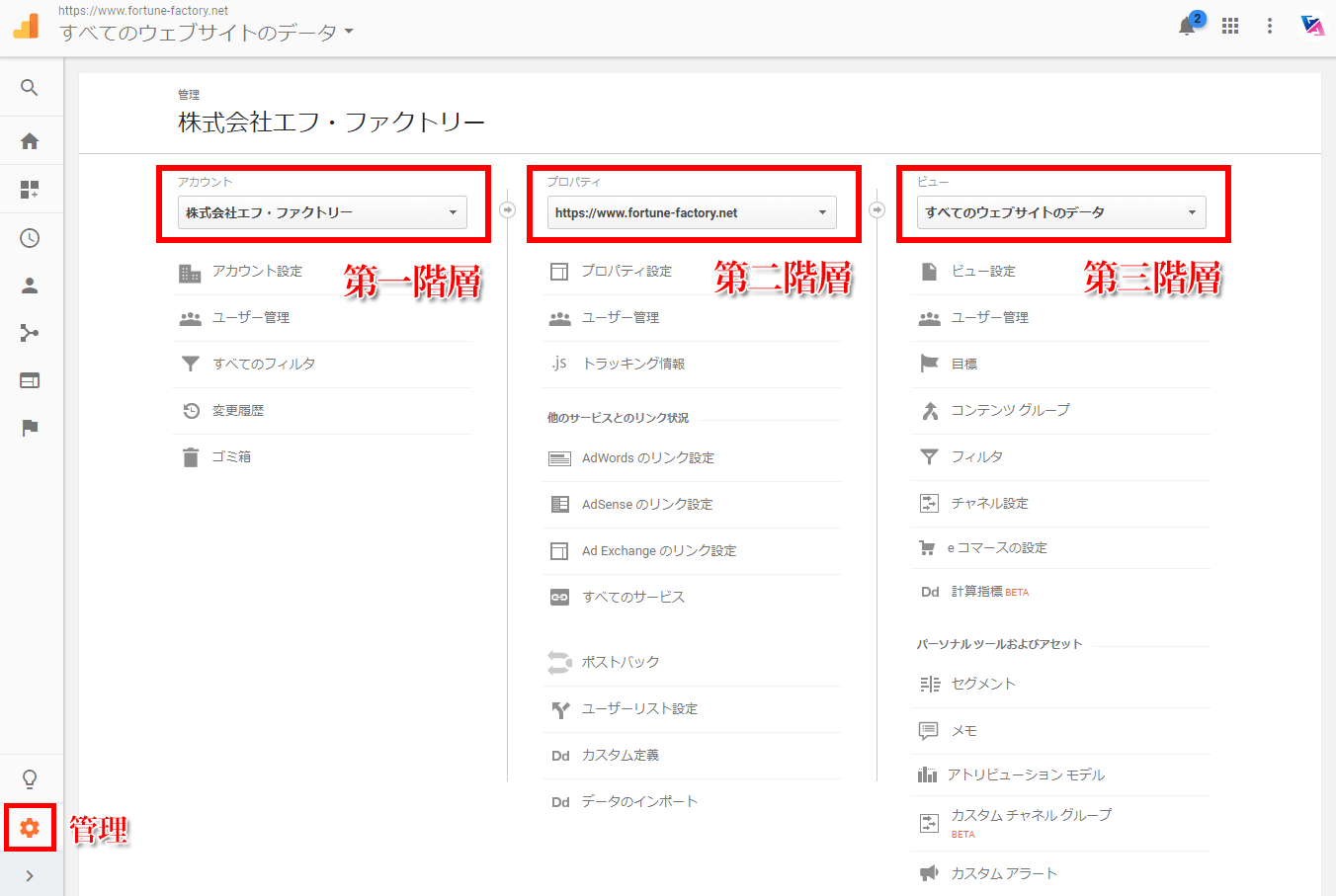
- アカウント
- 最上位の階層で、例えばある会社が複数のサイトを運営しているのであれば、会社名をアカウント名にすればよいでしょう。複数のアカウントを設定することができますが、通常はひとつで済むはずです。最大で100個までアカウントを作成できます。
- プロパティ
- ひとつのウェブサイトがここに対応します。ウェブサイトのURLやサイト名を設定しておきます。複数のウェブサイトを運営している場合は、このプロパティを追加して増やします。ひとつのアカウントに対して最大で50個までプロパティを作成できます。
- ビュー
- プロパティで設定したウェブサイトのデータをある条件で絞り込んで表示させます。ひとつのプロパティに対して最大で50個までビューを作成できます。
ユーザー管理
アカウント・プロパティ・ビューそれぞれの階層にユーザーを追加することができます。
例えば、あなたが登録したGoogleアナリティクスのアカウントをホームページ制作会社などに管理してもらう場合、担当者のGoogleアカウントのメールアドレスを登録することになります。
あとはそのホームページ制作会社の担当者が細かな設定を行うでしょうから任せてしまえばよいわけです。
この場合、アカウントの階層の「ユーザー管理」をクリックし、権限を付与するユーザーに担当者のメールアドレスを入力、権限の種類は以下の中から選択します。
- ユーザー管理
- 編集
- 共有設定
- 表示と分析
フルに権限を与えたければ、すべてにチェックを入れます。
権限を付与した時に、その担当者にメールで通知したければ、「このユーザーにメールで通知」のところにチェックを入れて、その下の「追加」ボタンを押します。
下の画面キャプチャーでは、プロパティの階層にユーザーを追加しようとしているところです。
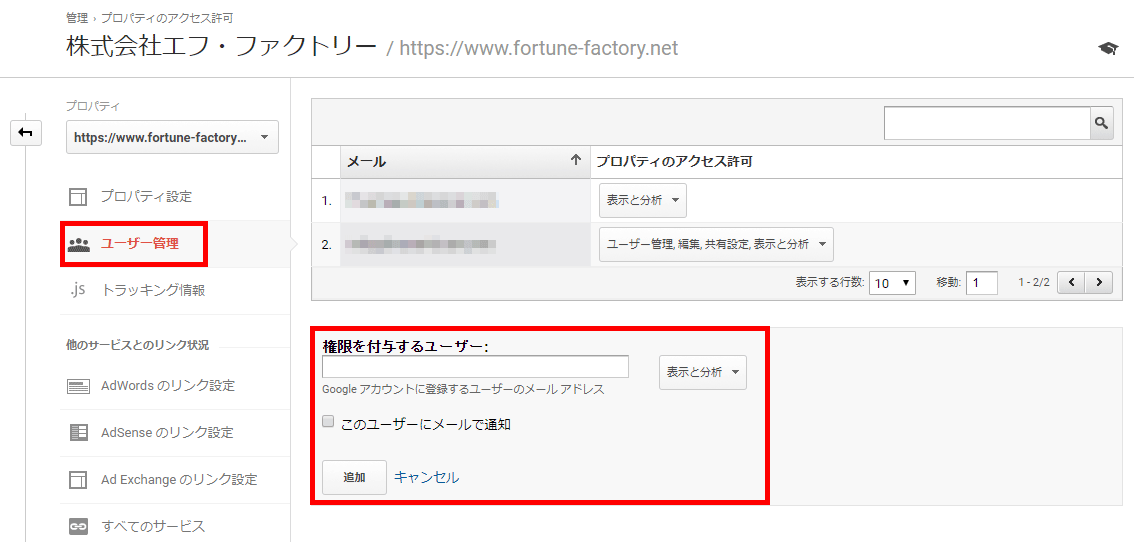
このようにアカウント内のあるウェブサイトのデータだけ表示する権限を与えるのであれば、プロパティで該当するウェブサイトを選択して、プロパティのユーザー管理から追加すればよいです。
アカウントのほうでユーザーを追加してしまうと、そのアカウント内のウェブサイトすべてに対してその権限でアクセス出来てしまいます。
あるいは、あるウェブサイトの特定のビューだけに権限を与える場合は、そのビューを選択してビューのユーザー管理から追加します。
アカウントの階層で「表示と分析」の権限のユーザーを追加して、そのアカウント内のあるプロパティ(ウェブサイト)だけ、「ユーザー管理」の権限を追加するようなことも可能です。
プロパティ設定
プロパティの中の広告向け機能「ユーザー属性レポートとインタレスト カテゴリ レポートの有効化」という項目がります。
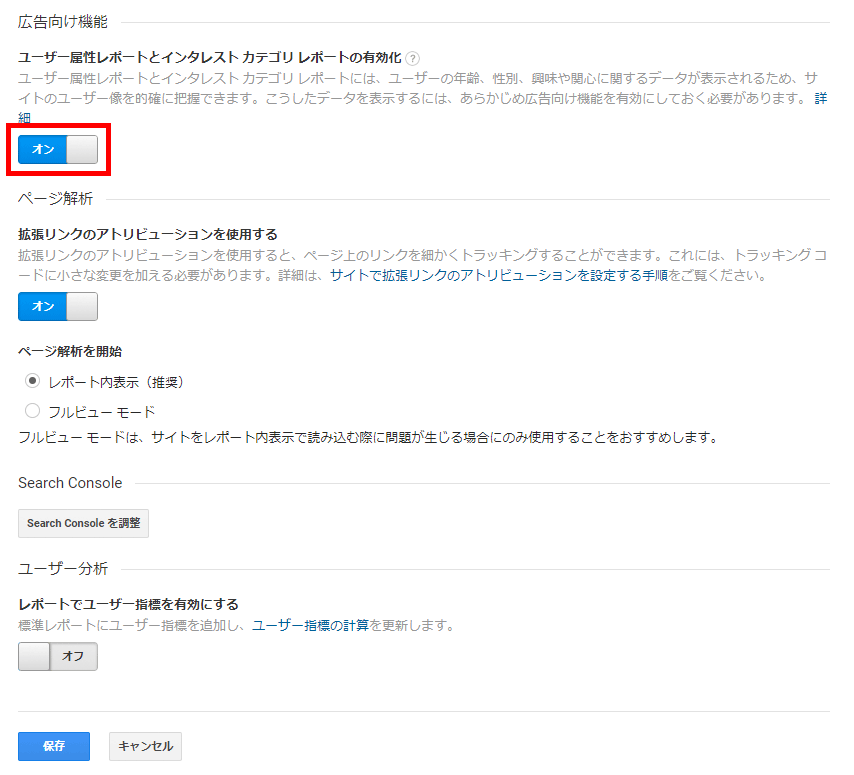
これをオンにしておくと、ユーザーの年齢層や性別、興味のあるカテゴリに関するデータが得られます。
もしかすると、「おや?」と思った方もいるでしょう。
Facebookであればユーザーの個人情報からこういった情報は得らえるでしょうが、ウェブサイトのアクセスログからどうして得られるのか不思議に思うのが自然です。
ここでは詳細は書きませんが、最近、Youtubeを閲覧しているとアンケートが出てくることがありますが、それがヒントです。
100%正確な情報は得られませんが、この機能をオンにしておくと、
ユーザー > ユーザー属性 > 概要
から以下のような情報が得られます。
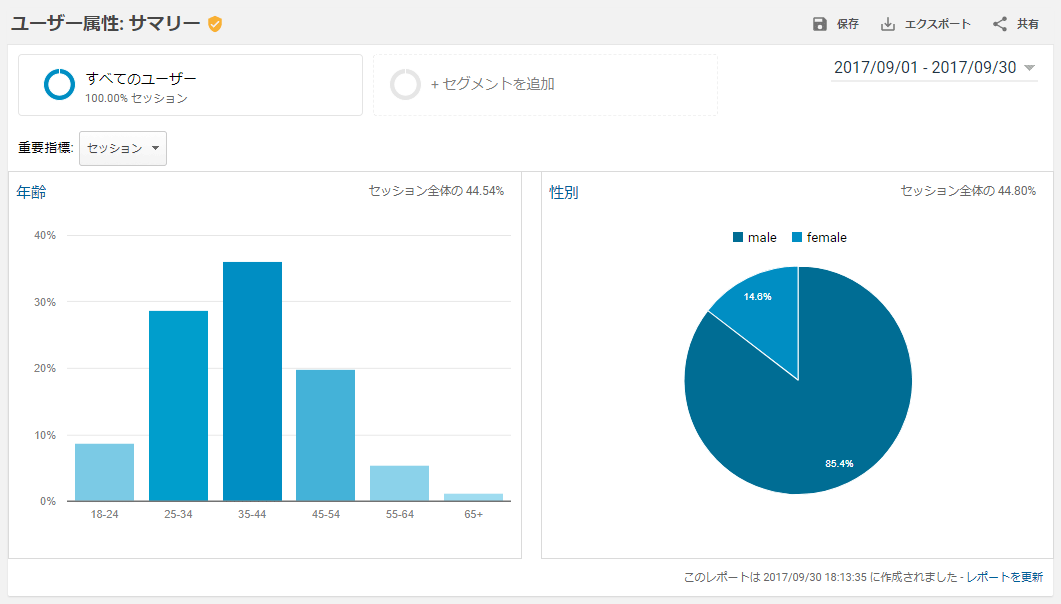
このデータは自動車関連サイトのものなので、男性が85.4%、35-44歳の年齢が最も多いというのは予想通りです。
また、
ユーザー > インタレスト > 概要
からは以下のような情報も得られます。
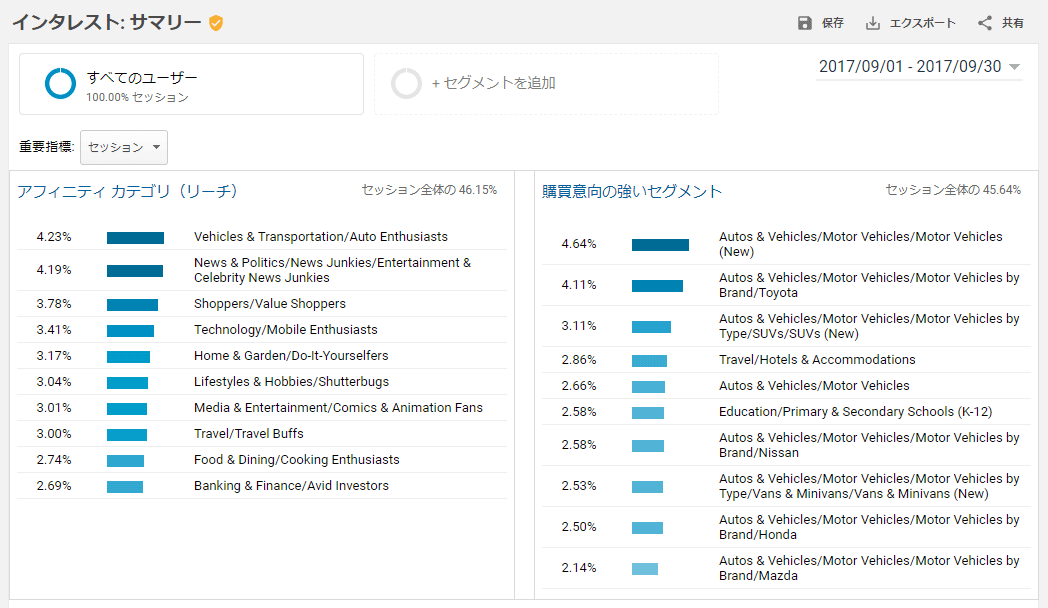
英語での表記なのでちょっとわかりづらいですが、自動車や旅行に興味があるユーザーが多いということがわかります
こういったデータはホームページの改善にあたって大変参考になります。
徹底的にアクセス解析することにより、まだまだ改善できる箇所があるはずです。
まずは無料コンサルティングをうけてみてはどうでしょうか。
すばらしい提案をする自信があります。

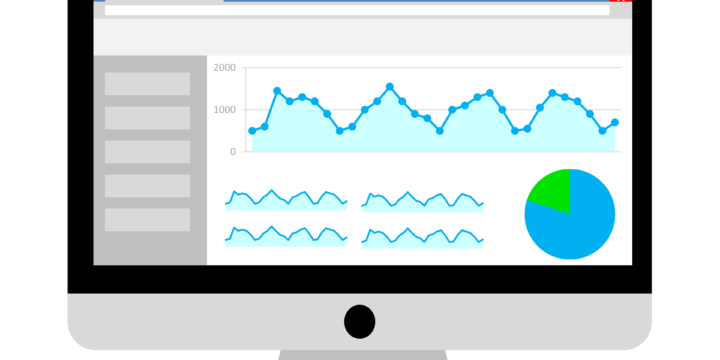
この記事へのコメントはありません。