スクリーンショットの取り方
Windows 10でのスクリーンショットの撮り方
パソコンの画面のスクリーンショットを撮りたい場合は、Windows 10の場合、Print Screenキーを押せば画面全体をキャプチャーすることが出来ます。

キーボードのWindowsキーとPrint Screenキー
アクティブウィンドウだけ画面をキャプチャーしたいなら、Altキーを押しながらPrintScreenを押します。
このとき、もしあなたのPCにDropboxがインストールされているのであれば、Dropboxの基本設定>インポートで、「Dropboxでスクリーンショットを共有」にチェックを入れておくと、撮影したスクリーンショットは、「Dropbox>スクリーンショット」フォルダに日時を含んだファイル名で自動的に保存されます。
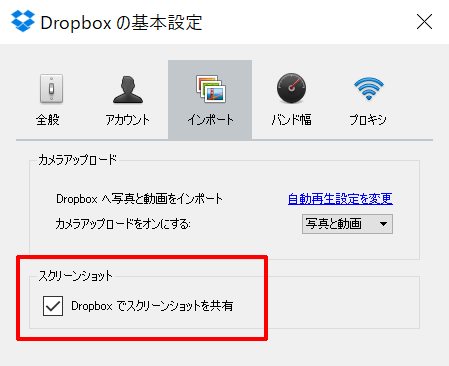
Dropboxのこの機能をオンにしていない、もしくはDropboxをインストールしていないのであれば、
PrintScreenで画面をキャプチャーした後、ペイントやアドビのPhotoShopなどの画像編集ソフトを開いて、貼り付け(ペースト)し、必要であれば編集して保存します。
ペイントは2017年の秋にリリースされるWindows 10 Fall Creators Updateで廃止される流れになっていますが、かわりに「ペイント3D」というWindowsアプリが無料で使えます。それに貼り付けて編集・保存することも出来ます。
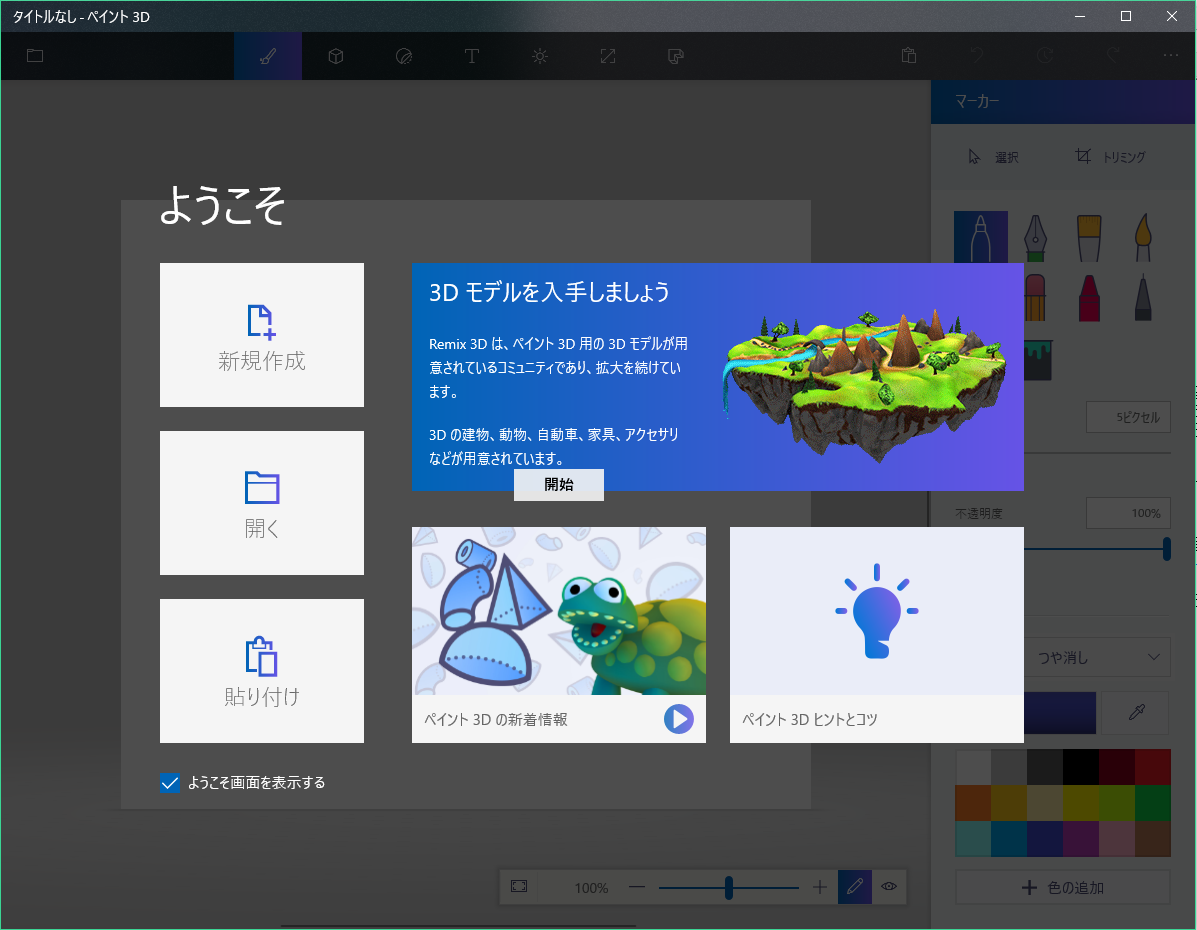
ペイント3D
あるいは、Windowsキーを押しながらPrint Screenキーを押すと、画面全体のキャプチャーが「ピクチャ>スクリーンショット」フォルダに自動的に保存されます。
私が今使っているMicrosoftのSurface Pro 2 だとキーボードにPrintScreenがないので、画面の縁の下側にあるWindowsボタンを押しながら、ボリュームの下側を押すと、同様の動作をします。

Surface Pro 2
そうそう、時々知らない人がいてこれを教えるとすごく便利だ!と驚かれることがあるのですが、
- Ctrlキーを押しながらCを押すと、「コピー」
- Ctrlキーを押しながらVを押すと、「ペースト(貼り付け)」
になり、これはあらゆるソフト内でほぼ共通のショートカットキーとして設定されています。
ほとんどの方は既に知っていて使いこなしているかもしれませんが、もし、知らなかったという人はぜひ覚えて普段から使うようにしましょう。ショートカットキーを使いこなすとPCでの作業時間を短縮することができますよ。
Macでのスクリーンショットの撮り方
私はMacbook Airを持っていますが、普段Windowsを使っていてMacは研究以外ではあまりつかいません。
Macでスクリーンショットを撮る方法は簡単に説明しておくと、
画面全体を撮る場合
Shift + Command (⌘)を押しながら3を押します。そうするとデスクトップに.pngファイルとして保存されます。
画面の一部を撮る場合
Shift + Command (⌘)を押しながら4を押すと、マウスポインタが十字型に変わるので、範囲を選択してマウスをクリックします。そうするとデスクトップに.pngファイルとして保存されます。
Macの画面キャプチャーに関しては、公式サイトでわかりやすく詳細が説明されているので、さらに詳しいことはそちらを参照してください。
(公式サイト)Mac でスクリーンショットを撮る方法:https://support.apple.com/ja-jp/HT201361
スマホでのスクリーンショットの撮り方
Andoroid端末の場合、スマホ機種によって多少違いがあるかもしれませんが、私が今使っているSonyのXperia XZの場合、本体右側面にある電源ボタンを長押しすると、
- 電源を切る
- 再起動
- 緊急省電力モード OFF
- スクリーンショット
というメニューが出てくるので、「スクリーンショット」を選択すれば
本体内部共有ストレージの「画像>Screenshots」フォルダに保存されます。
画像や動画などを外部のSDカードに保存する設定にしていても、スクリーンショットは内部ストレージに保存されることに注意してください。
iPhoneの場合は、ホームボタンと電源ボタンを同時に押します。
まとめ
この記事では、パソコンやスマホで画面のスクリーンショットを撮る方法を説明しましたが、ホームページをブラウザで見た時に画面したにスクロールしなければ見えない部分もキャプチャーしたいことがよくあります。
ブラウザをアクティブにスクリーンショットを撮っても、今見えている箇所しか映りません。
そういう場合に、ページ下まですべてをキャプチャする方法があるのですが、それについてはまた後日記事にする予定です。
(追記)ホームページ全体のスクリーンショットを撮る方法の記事書きました。
徹底的にアクセス解析することにより、まだまだ改善できる箇所があるはずです。
まずは無料コンサルティングをうけてみてはどうでしょうか。
すばらしい提案をする自信があります。


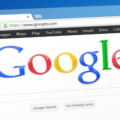
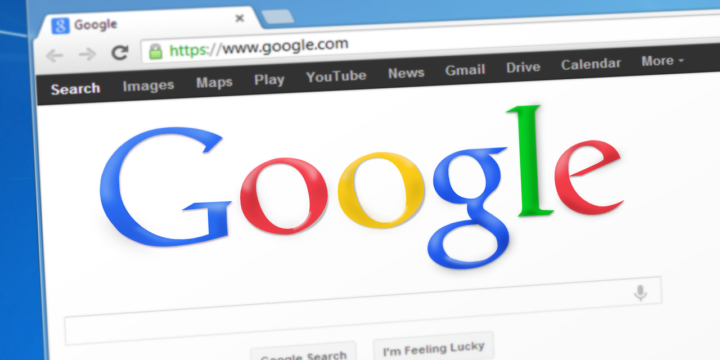
この記事へのコメントはありません。